این روزها بیشتر مردم از تلفن های هوشمند و تبلت استفاده می کنند، اما هوشیاری خود را از دست ندهید. اگر والدینی هستید که دستگاه جدیدی برای فرزندشان خریدهاند، ممکن است بخواهید کنترلهای والدین و فیلتر محتوا را روی دستگاه تنظیم کنید تا از نمایش محتوای نامناسب جلوگیری کنید. میتوانید نمایههای محدود شده در رایانههای لوحی ایجاد کنید، از برنامههای شخص ثالث برای اعمال چنین کنترلی استفاده کنید، یا حتی اجازه فیلتر کردن و رمز عبور برای خرید از فروشگاه Play را بدهید.

ایجاد و استفاده از پروفایل های محدود
اگر ابزار Android خریداری کرده اید، می توانید یک محدودیت برای نمایه تنظیم کنید. چگونه کنترل والدین را به این روش تنظیم کنیم؟ برای انجام این کار، منوی "تنظیمات" دستگاه خود را باز کنید. نماد چرخ دنده را در صفحه اصلی، نوار اعلان یا لیست برنامه ها پیدا کنید و روی آن ضربه بزنید. با این کار تمام منوی تنظیمات دستگاه شما باز می شود.
به پایین اسکرول کنید و روی "کاربران" کلیک کنید. منویی باز می شود که می توانید کاربران جدید را به آن اضافه کنیددستگاه یک نمایه کاربری محدود ایجاد کنید. روی «افزودن کاربر یا نمایه» کلیک کنید و از میان گزینه ها «محدود شده» را انتخاب کنید. یک رمز عبور برای حساب خود تنظیم کنید. اگر قبلاً چنین محافظتی ندارید، این مورد ضروری است. برای انجام این کار، گزینه امنیتی مورد نظر خود (پین، رمز عبور یا الگو) را انتخاب کنید، سپس انتخاب خود را وارد کنید.
پس از راهاندازی کنترلهای والدین Android، صفحه جدیدی ظاهر میشود که همه برنامههای نصب شده روی دستگاه را فهرست میکند. هر کدام یک دکمه روشن/خاموش در کنار خود دارند.

روی نماد سه خط کنار گزینه New Profile در بالای صفحه کلیک کنید. در کادر محاوره ای که ظاهر می شود، نام آن را وارد کنید (این می تواند نام فرزند شما باشد). وقتی وارد کردن تمام شد، روی OK کلیک کنید.
اکنون می توانید برنامه هایی را انتخاب کنید که کاربر نمایه به آنها دسترسی خواهد داشت. برای مثال، اگر میخواهید فرزندتان فقط بتواند به بازیهای خودش وارد شود، فقط خدمات بازی را انتخاب کنید. برای انتخاب برنامه های مورد نظر، روی دکمه سوئیچ در کنار نام برنامه ضربه بزنید و آن را در وضعیت «ON» قرار دهید. سرویسهایی را که نمیخواهید فرزندتان به آنها دسترسی داشته باشد، خاموش بگذارید.
چگونه نتیجه را برطرف کنیم؟
چگونه کنترل والدین را به طور دائم تنظیم کنیم؟ از منوی تنظیمات خارج شده و صفحه را قفل کنید. با فشار دادن دکمه Home روی دستگاه، آن را دوباره فعال کنید. در حال حاضر شماصفحه قفلی را ببینید که نام های کاربری را نمایش می دهد (پایین). یک نام کاربری با نمایه محدود انتخاب کنید، سپس صفحه را با استفاده از پین، رمز عبور یا کلیدی که تنظیم کردهاید باز کنید.
هنگامی که به لیست برنامه ها دسترسی پیدا می کنید، خواهید دید که فقط سرویس هایی که برای این حساب انتخاب کرده اید نمایش داده می شوند. اینها تنها برنامههایی هستند که فرزندتان میتواند اجرا کند.
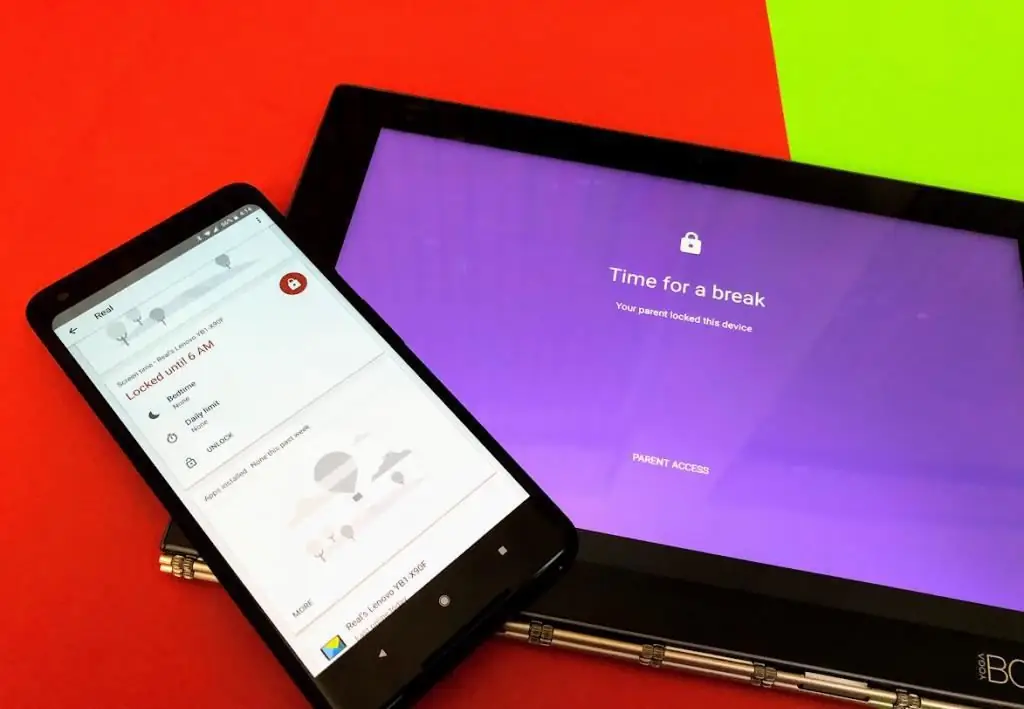
استفاده از یک برنامه ویژه
همچنین می توانید برنامه کنترل والدین را از Play Store دانلود و نصب کنید. برای انجام این کار، Play Store را باز کنید و با استفاده از کلیدواژههای Parental Control به جستجوی خدمات بپردازید. چندین برنامه در نتایج برای انتخاب ظاهر می شوند. برای مشاهده توضیحات هر کدام از آنها روی آنها کلیک کنید و پس از یافتن موردی که برای شما مناسب است، روی دکمه "نصب" کلیک کنید تا آن را دانلود و اجرا کنید. این به شما امکان می دهد کنترل های والدین را روی تلفن خود تنظیم کنید.
نماد برنامه ای را که انتخاب کرده اید و دانلود کرده اید در صفحه اصلی یا در لیست پیدا کنید و روی آن ضربه بزنید. وقتی سرویس باز می شود، باید گزینه هایی مانند بازی، آموزش و غیره داشته باشد. اینها دسته هایی هستند که می توانید برای فرزندتان برنامه اضافه کنید. این صفحه اصلی را تشکیل می دهد که فرزند شما هنگام روشن شدن تلفن می بیند.
ایجاد کد دسترسی
در اکثر برنامه های کاربردی از این نوع، باید یک کد پین ایجاد کنید. از آن برای افزودن تعداد نامحدودی از برنامه ها، ایجاد تغییرات در آن استفاده می شودراه اندازی و خروج از کنترل های والدین در تلفن Android خود. به این ترتیب، فرزند شما نمیتواند تغییرات غیرضروری در تنظیمات ایجاد کند یا ناخواسته آنها را ترک کند.
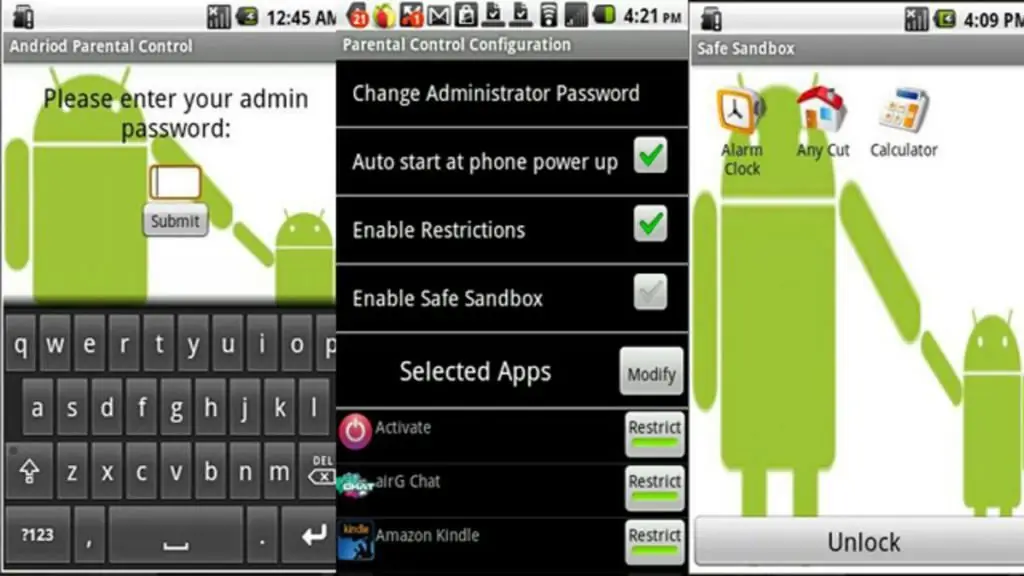
گزینه ایجاد کد امنیتی معمولاً در منوی تنظیمات یافت می شود. دکمه منو (سه نقطه یا سه خط) را پیدا کنید، روی آن ضربه بزنید و Create PIN را انتخاب کنید. پینی را که می خواهید استفاده کنید وارد کنید، سپس روی OK کلیک کنید. برای امنیت بیشتر، برخی از برنامههای کنترل والدین از شما میخواهند که یک سؤال امنیتی را انتخاب کرده و به آن پاسخ دهید. اگر پین خود را فراموش کنید، این کار مفید خواهد بود.
معمولاً این گزینه را خواهید داشت که اطلاعات فرزندتان را در منوی تنظیمات اضافه کنید. نام، تاریخ تولد، سن و/یا جنسیت او را در فیلدهای ارائه شده وارد کرده و روی OK کلیک کنید. چگونه پس از وارد کردن داده، کنترل های والدین را روی تلفن تنظیم کنیم؟
انتخاب خدمات مجاز
از منوی تنظیمات، گزینه ای را برای انتخاب برنامه ها انتخاب کنید. لیستی از برنامه های نصب شده باید ظاهر شود. آن را مشاهده کنید و روی نام سرویس هایی که به فرزندتان اجازه اجرای آن ها را می دهید کلیک کنید. پس از اتمام مراحل تنظیمات، روی OK کلیک کنید.

از برنامه خارج شوید و وقتی آن را راه اندازی می کنید ممکن است از شما خواسته شود که یک پین وارد کنید. آن را وارد کنید و فقط برنامه هایی که اجازه اجرای آنها را داده اید روی صفحه نمایش داده می شوند. اکنون می توانید با خیال راحت به فرزندتان اجازه دهید از دستگاه استفاده کند. بنابراین او نمی تواند از حالت کنترل والدین خارج شودچگونه این نیاز به دانش کد امنیتی دارد.
تنظیم محدودیت در فروشگاه Play
همچنین می توانید محدودیت هایی را برای خدماتی که فرزندتان می تواند دانلود کند تعیین کنید. برای انجام این کار، Google Play را راه اندازی کنید. به دنبال یک نماد سفید با یک تصویر رنگی روی آن بگردید. برای باز کردن آن کلیک کنید.
روی نماد سه خط در گوشه سمت چپ بالا کلیک کنید و "تنظیمات" را از منو انتخاب کنید. گزینه مورد نظر خود را در زیر عنوان User Controls پیدا خواهید کرد. روی آن کلیک کنید تا منوی کنترل والدین باز شود. سوئیچ جابجایی برای فعال کردن گزینه در زیر هدر قرار خواهد گرفت. برای تنظیم آن روی ON فشار دهید.
از شما خواسته می شود که یک پین ۴ رقمی وارد کنید. برای تغییر تنظیمات کنترل والدین استفاده خواهد شد. کدی را که می خواهید استفاده کنید وارد کنید و روی OK کلیک کنید. آن را با وارد کردن مجدد آن در قسمت مورد نیاز تأیید کنید، سپس روی "OK" ضربه بزنید.

روی "برنامه ها و بازی ها" در صفحه کلیک کنید، یک پنجره بازشو ظاهر می شود که به شما امکان می دهد رتبه بندی برنامه ها را برای سطوح سنی خاص انتخاب کنید. برای مثال، اگر سرویسهایی را با سن 3 سال به بالا انتخاب کنید، Google Play فقط برنامهها را برای کودکان 3 تا 7 ساله نشان میدهد. اگر بالای 7 سال را انتخاب کنید، فروشگاه خدماتی را برای کودکان 7 تا 12 ساله و غیره نشان میدهد. روی رتبهبندی کلیک کنید. شما ترجیح می دهید نصب کنید.
چه چیزی را به خاطر بسپاریم؟
فقط برخی از دستگاههای Android به شما امکان میدهند پروفایلهای محدودی ایجاد کنید که به شما امکان میدهد دسترسی فرزندتان به برخی موارد را کنترل کنید.برنامه های کاربردی. این ویژگی در اندروید نسخه 4.2 یا بالاتر موجود است.
برنامه های کنترل والدین زیادی در فروشگاه Play موجود است. برخی از آنها رایگان هستند (Kids Zone)، برخی دیگر نیاز به پرداخت دارند (SafeKiddo) و گزینههای محدودیت محتوای بیشتری خواهند داشت. بسته به برنامه، قابلیت ها ممکن است متفاوت باشد، اما اکثر آنها کار بسیار خوبی در محدود کردن و/یا اجازه دسترسی به برنامه ها برای فرزندان شما انجام می دهند. علاوه بر این، برخی از اپراتورهای تلفن همراه گزینه های خود را از این نوع ارائه می دهند. برای مثال، میتوانید کنترل والدین MTS را تنظیم کنید، که محدودیتهای خاصی را نیز تعیین میکند.
چگونه از این گزینه ها در آیفون استفاده کنیم؟
برای مسدود کردن یا محدود کردن برخی برنامهها و ویژگیهای آیفون خود، میتوانید از محدودیتهای داخلی سازنده استفاده کنید. چگونه کنترلهای والدین را در آیفون فعال کنیم؟
برای انجام این کار، ابتدا موارد زیر را انجام دهید. منوی "تنظیمات" > "General" > "Restrictions" را باز کنید. روی "فعال کردن محدودیت ها" کلیک کنید. در این زیر منو یک کد دسترسی ایجاد کنید. برای تغییر تنظیمات یا غیرفعال کردن محدودیتها به آن نیاز دارید.
اگر آن را فراموش کردید، باید دستگاه را بازنشانی کنید و سپس آن را به عنوان جدید تنظیم کنید. بازیابی حساب ایجاد شده با استفاده از یک نسخه پشتیبان، رمز عبور محدود شده را حذف نمی کند.

چگونه به برنامه ها و ویژگی های داخلی اپل اجازه دهیم
اگر برنامه یا ویژگی در بخشی غیرفعال شده باشد"محدودیت ها"، فرزند شما نمی تواند از آنها استفاده کند. با این حال، آنها حذف نمی شوند، بلکه به طور موقت در صفحه اصلی پنهان می شوند. برای مثال، اگر نمیخواهید فرزندتان عکس یا فیلم بگیرد، میتوانید با محدود کردن این ویژگی دوربین را غیرفعال کنید. در این صورت، همه برنامههای کاربردی دیگری که از دوربین استفاده میکنند قابل دسترسی نخواهند بود.
ویژگی های داخلی دیگر اپل وجود دارد که می توانید آنها را محدود کنید:
- "Safari".
- سیری و دیکته.
- FaceTime.
- CarPlay.
همچنین می توانید از نصب یا حذف نصب سرویس های شخص ثالث یا خرید توسط فرزندتان جلوگیری کنید. این تنظیم به شما امکان می دهد استفاده از برنامه های داخلی روی دستگاه را مسدود کنید. میتوانید ویژگیهای داخلی اپل را محدود کنید:
- فروشگاه iTunes;
- نمایه ها و پست های موسیقی؛
- فروشگاه iBooks;
- پادکست؛
- اخبار;
- نصب برنامه ها؛
- حذف نصب برنامه ها؛
- خریدهای درون برنامه ای.
جلوگیری از دسترسی به محتوای خاص
همچنین می توانید محدودیت هایی را برای جلوگیری از پخش موسیقی، فیلم یا ویدیوهایی با رتبه بندی ویژه تعیین کنید. بسیاری از سرویسها دارای رتبهبندی هستند که با استفاده از کنترلهای والدین قابل تنظیم هستند. در زیر انواع محتوایی که می توانید محدود کنید آمده است:
- رتبهبندی برای: یک کشور یا منطقه را در بخش اختصاصی انتخاب کنید تا به طور خودکار رتبهبندی محتوای مناسب برای آن منطقه اعمال شود.
- موسیقی، پادکست و اخبار:از پخش موسیقی، نماهنگ، پادکست و اخباری که حاوی دادههای خاصی هستند جلوگیری کنید.
- فیلم: از تماشای فیلمهایی با ردهبندی سنی خاص جلوگیری کنید.
- برنامهها و کتابها: مانند بالا.
- Siri: از جستجوی Siri در گوگل و ویکی پدیا برای موضوعات خاص جلوگیری کنید.
محدود کردن دسترسی به وب سایت ها
iOS می تواند به طور خودکار محتوای وب سایت را فیلتر کند و به شما امکان می دهد دسترسی به محتوای خاصی را در مرورگر وب سافاری و برنامه ها محدود کنید. شما همچنین می توانید منابع خاصی را به لیست تایید شده یا مسدود شده اضافه کنید یا فقط دسترسی به سایت های تایید شده را تنظیم کنید. برای انجام این کار، "Settings"> "General"> "Restrictions"> "Sites" را باز کنید و یکی از گزینه های زیر را انتخاب کنید:
- همه وب سایت ها;
- محدود کردن محتوای بزرگسالان؛
- فقط برای وب سایت های خاص.






