هر چه می گویید، بهتر است فایل ها را در رایانه خود ذخیره کنید. اما برای این کار باید از انتقال داده استفاده کنید. و این به نوبه خود نیاز به دانش اضافی از کاربر دارد. به عنوان مثال، نحوه اتصال تلفن هوشمند به رایانه.
برای چی؟
اکنون فضای ذخیره سازی ابری به طور فعال محبوبیت پیدا می کند. به لطف آنها می توانید به سرعت فایل ها را به سرور منتقل کنید و از هر دستگاهی به آنها دسترسی داشته باشید. اما همه به چنین روش هایی اعتماد ندارند و بسیاری به سادگی نمی دانند چگونه از ابر استفاده کنند. بنابراین، آنها ترجیح می دهند فایل ها را مستقیماً از تلفن منتقل کنند.
اما شما می توانید تلفن هوشمند خود را نه تنها برای انتقال داده به رایانه متصل کنید. بسیاری از مردم می دانند که به لطف این، دستگاه شارژ خاصی دریافت می کند و می تواند باتری را دوباره پر کند. و اگرچه شارژ گوشی به این روش بسیار کندتر از پریز برق است، اما این گزینه می تواند مفید باشد.
می توانید از گوشی هوشمند خود به عنوان مودم نیز استفاده کنید. این گزینه برای لپ تاپ عالی است. اگر همه چیز به درستی تنظیم شده باشد، می توانید در حین مسافرت و مسافرت، اتصال اینترنت را روی لپ تاپ خود ایمن کنید. آنچه اهمیت دارد حضور استتلفن هوشمند.

چگونه متصل شویم؟
برای اتصال تلفن هوشمند خود به رایانه، می توانید از ساده ترین راه - از طریق رابط USB استفاده کنید. برای انجام این کار، کافی است خود گوشی، کابل همراه آن و همچنین یک رایانه شخصی یا لپ تاپ را بردارید.
گزینه ای برای استفاده از اتصال بی سیم مانند بلوتوث وجود دارد. این گزینه عمدتاً برای لپ تاپ ها مناسب است، زیرا آنها همیشه مدل مناسب را نصب می کنند. این روش فقط برای رایانه شخصی قابل استفاده است اگر آداپتور بلوتوث داشته باشید.
اتصال Wi-Fi نیز گزینه خوبی است. اغلب برای ایجاد اتصال به اینترنت استفاده می شود. اما از طریق اینترنت بی سیم می توانید فایل ها را از گوشی هوشمند خود انتقال دهید. فقط باید برنامه خاصی را نصب کنید که از این گزینه پشتیبانی می کند.
روش کلاسیک
امروزه همه می توانند تلفن هوشمند را از طریق USB به رایانه متصل کنند. در واقع، این روش قبلاً تا حدودی منسوخ شده است. نیاز به نصب درایور دارد، گاهی اوقات با خطا مواجه می شود و زمان زیادی می برد.

مزایای این روش چیست؟ اولاً، اگر کاربر قصد دارد فایلهای حجیم را منتقل کند، این گزینه سریعترین و قابل اعتمادترین است. اتصال فقط در صورت قطع کابل قطع می شود.
ثانیاً علاوه بر اتصال دیتا، می توانید از دوربین گوشی هوشمند به طور جداگانه استفاده کنید. به عنوان مثال، این روش برای کسانی که وب کم ندارند، اما می خواهند از تماس تصویری استفاده کنند، مناسب است.
سوم، به لطف اتصال USB، می توانید وارد پوشه های ریشه شوید و همچنین از برنامه های مدیریت استفاده کنید. به عنوان مثال، هنگام فلش کردن دستگاه، فقط این روش کار می کند.
این گزینه معایبی نیز دارد. به عنوان مثال، در این لحظه استفاده از تلفن برای تماس عملا غیرممکن است، زیرا در یک حالت خاص قرار می گیرد یا به سادگی به رایانه شخصی "گره می خورد". ممکن است کابل همیشه در دسترس نباشد. این احتمال وجود دارد که تمام پورتهای USB اشغال شوند، بنابراین نمیتوانید گوشی هوشمند خود را به رایانه متصل کنید.
اتصال USB
بنابراین، برای اتصال تلفن هوشمند خود به رایانه خود چه کاری باید انجام دهید؟ گاهی اوقات استفاده از کابل، تلفن و کامپیوتر کافی است. اما گاهی اوقات ممکن است کاربر با مشکلاتی مواجه شود.

اگر این اولین اتصال تلفن هوشمند است، به احتمال زیاد، سیستم شروع به جستجوی درایورها می کند. گاهی اوقات خود را کنترل می کند و آنها را به طور خودکار نصب می کند. یا نیاز به کمک دارید پس از اتصال تلفن هوشمند خود به رایانه شخصی، اعلانی در گوشه سمت راست پایین ظاهر می شود که سیستم شروع به جستجوی "هیزم" کرده است. در همان زمان، او ممکن است شما را از تکمیل و نصب با موفقیت مطلع کند، یا ممکن است درخواست کمک کند.
اگر رایانه شما نتوانست درایورها را نصب کند، می توانید آنها را در اینترنت جستجو کنید. برای این کار باید مدل گوشی هوشمند را در جستجو وارد کنید. معمولاً در وب سایت رسمی سازنده یک پایگاه داده از پرونده های لازم وجود دارد. کافی است آنها را دانلود و نصب کنید.
پس از اتصال تلفن هوشمند، حالت انتخابی روی صفحه ظاهر می شود:
- رسانه-دستگاه - امکان انتقال فایل به رایانه شخصی؛
- دوربین - فقط تصاویر ثابت ارسال می کند؛
- شارژ - تمام عملکردهای USB را متوقف می کند و شارژ باتری را شروع می کند؛
- CD-ROM داخلی - یک درایو مجازی را متصل می کند.
پس از انتخاب همه حالت ها به جز "شارژ"، یک پنجره خودکار جدید روی صفحه کامپیوتر ظاهر می شود. در اینجا می توانید حالت اتصال را نیز انتخاب کنید:
- همگام سازی رسانه؛
- مرور و انتقال فایل ها؛
- وارد کردن تصویر و ویدیو.
اگر می خواهید فایل ها را از تلفن هوشمند به رایانه شخصی منتقل کنید، باید حالت "Media Device" را در تلفن انتخاب کنید و "View Files" را در رایانه شخصی روشن کنید. پس از آن، یک پوشه با تمام فایل های ذخیره شده در گوشی هوشمند، از جمله فایل های سیستم ظاهر می شود.
استفاده از بلوتوث
می توانید گوشی هوشمند خود را با استفاده از بلوتوث به رایانه خود متصل کنید. برای انجام این کار، رایانه شخصی باید مدل مناسب را داشته باشد. می توان آن را در مادربرد تعبیه کرد، اما اغلب باید جداگانه خریداری شود. از آنجایی که بلوتوث اکنون رو به کاهش است، این گزینه اتصال برای رایانه های شخصی ممکن است راحت نباشد.

اما در مورد لپتاپها، این روش همچنان مرتبط به نظر میرسد. تقریباً همه لپتاپها دارای ماژول بلوتوث هستند، بنابراین میتوانید به سرعت فایلها را بدون جستجوی کابل انتقال دهید.
اتصال بلوتوث
بنابراین، در این مورد، باید عملکرد بلوتوث را هم در گوشی هوشمند و هم در رایانه شخصی خود روشن کنید. پس از آن، باید شروع به جستجوی دستگاه های متصل در یکی از دستگاه ها کنید. بعد، شما باید متصل شویدسیستم تلفن هوشمند یا رایانه شخصی را حفظ کرده است. بسته به نسخه، ممکن است لازم باشد یک کلید دسترسی وارد کنید. این کار معمولاً باید یک بار انجام شود.
پس از آن، می توانید یک یا چند فایل را در گوشی خود انتخاب کنید، گزینه "Transfer" را در ویژگی ها فعال کنید و از بلوتوث استفاده کنید. در لیست دستگاه های متصل، باید یک لپ تاپ انتخاب کنید و اتصال را فعال کنید.
گاهی اوقات می توان انتقال را لغو کرد اگر یکی از دستگاه ها اجازه دسترسی را ندهد. این را می توان در تنظیمات بررسی کرد. اگر می ترسید که شخص دیگری به شما وصل شود، می توانید با رمز عبور یا برای مدت زمان مشخصی دسترسی داشته باشید.
استفاده از Wi-Fi: انتقال فایل
اگر نیاز به اتصال رایانه از طریق تلفن هوشمند به اینترنت دارید، این روش انجام خواهد شد. همچنین برای انتقال داده استفاده می شود.
به طور معمول، همه دستگاه ها به یک شبکه متصل هستند. این یک شرط مهم برای به دست آوردن یک اتصال صحیح است. شما باید برنامه ای را روی گوشی هوشمند خود نصب کنید که به شما امکان می دهد فایل ها را از طریق Wi-Fi انتقال دهید. می توانید از مدیر فایل "ES Explorer" استفاده کنید.
باید برنامه را راه اندازی کنید و به سمت راست تعویض کنید. یک منوی اضافی باز می شود که در آن باید مورد "شبکه" را پیدا کنید. سپس بخش «دسترسی از راه دور» را انتخاب کنید. در صفحه، باید گزینه را اجرا کنید. سیستم شبکه بیسیمی را که گوشی هوشمند به آن متصل است نشان میدهد و در زیر آدرسی است که میتوان از طریق رایانه شخصی به آن دسترسی داشت.
اکنون باید از رایانه استفاده کنید. بیایید به "رایانه من" برویم. از بالا، می توانید آدرسی را که در تلفن هوشمند نشان داده شده است وارد کنید.
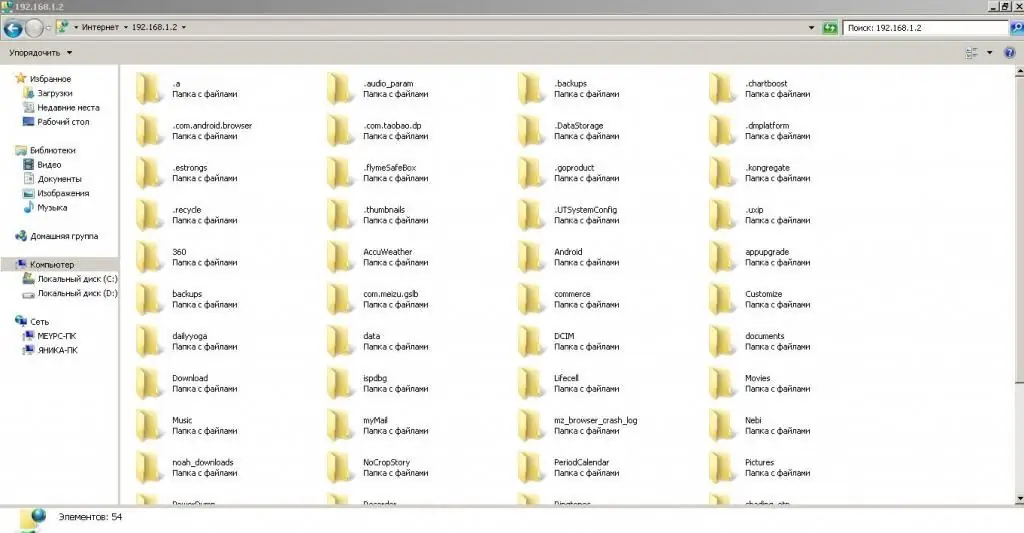
ممکن است رایانه نیاز داشته باشدچند ثانیه برای اتصال بی سیم به تلفن خود. همه پوشههای سیستم تلفن هوشمند در یک کادر محاورهای جدید ظاهر میشوند.
استفاده از Wi-Fi: Tethering
چگونه یک تلفن هوشمند را از طریق WiFi به رایانه متصل کنیم، نه تنها باید اطلاعات را انتقال دهید. این روش همچنین به شما کمک می کند تا اتصال اینترنتی را در صورت نداشتن ایمن کنید.
در این مورد، رایانه شخصی باید به یک روتر Wi-Fi متصل باشد یا یک آداپتور مناسب داشته باشد. همچنین برای اتصال باید تلفنی راهاندازی کنید.
چگونه مودم گوشی هوشمند را به کامپیوتر متصل کنیم؟ به تنظیمات دستگاه بروید. بسته به مدل گوشی هوشمند، باید مورد "مودم و نقطه دسترسی" را پیدا کنید. بعد، دسترسی به شبکه تلفن همراه را روشن کرده و آن را پیکربندی کنید. نام شبکه روی مدل گوشی هوشمند تنظیم شده است. در زیر باید WPA2 PSK را انتخاب کنید و یک رمز عبور وارد کنید تا اتصال ایمن شود.
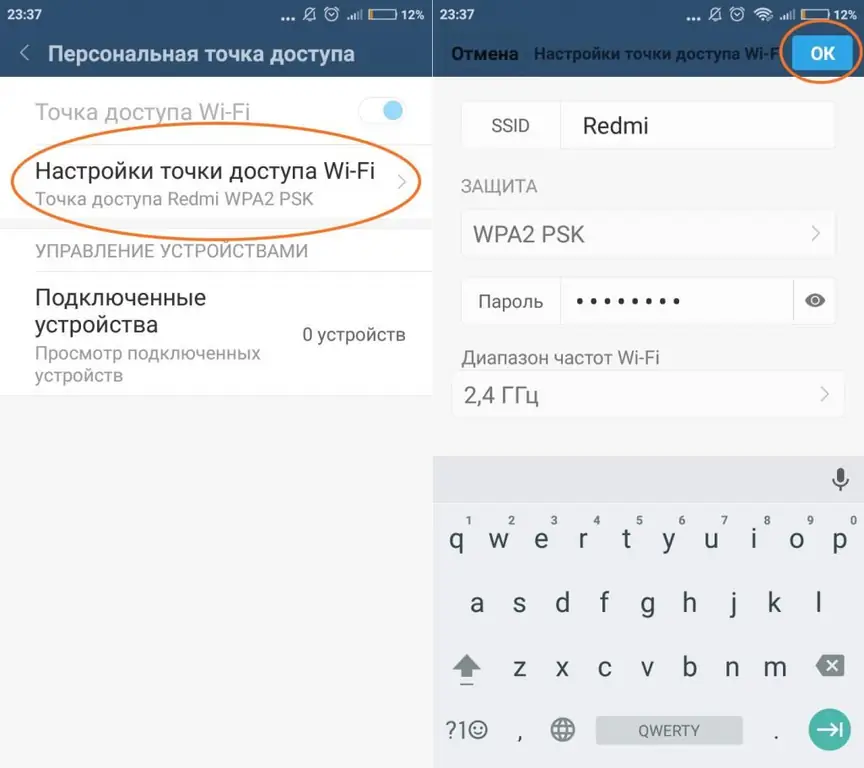
بعد از اینکه باید به رایانه شخصی بروید. در گوشه سمت راست پایین پنل یک نماد اتصال به اینترنت وجود دارد. با باز کردن آن، تمام شبکههای بیسیمی را که میتوانیم به آنها متصل شویم، خواهیم دید. نام مدل گوشی هوشمند را انتخاب می کنیم، رمز عبور را وارد می کنیم و از اینترنت موبایل استفاده می کنیم.






