همه دستگاه های اپل به دلیل راحتی و رابط بصری خود متمایز می شوند، اما اگر اخیراً صاحب آیفون شده اید، ممکن است هنوز در مورد استفاده از آن سؤالاتی داشته باشید. یکی از سؤالات احتمالی: چگونه عکس ها را در آیفون آپلود کنیم و همچنین چگونه عکس های گرفته شده در آیفون را در رایانه خود ذخیره کنیم؟ خیلی ساده است!

چگونه عکس ها را از آیفون از طریق USB ذخیره کنیم
بیایید با این سوال شروع کنیم، زیرا پاسخ به آن بسیار ساده است. برای ذخیره عکسهایی که میگیرید، فقط باید آیفون خود را با کابل USB که همراه گوشی شما ارائه میشود به رایانه خود متصل کنید. اولین باری که به رایانه خود متصل می شوید، تمام درایورهای لازم به طور خودکار نصب می شوند. علاوه بر این، سیستم عامل، خواه ویندوز باشد یا سیستم عامل مک، دستگاه شما را به عنوان یک دیسک قابل جابجایی، یعنی به عنوان یک فلش کارت معمولی تشخیص می دهد. خوب، پس همه چیز ساده است: دیسک جدیدی را که روی رایانه ظاهر شده است باز کنید و تمام عکس هایی را که در آیفون خود هستند در آنجا ببینید. توجه داشته باشید که از این طریق فقط می توانیدیک عکس را در آیفون یا ویدیویی که با دوربین خود نیز گرفتهاید کپی کنید، که مانند عکسها در گوشی شما در پوشه Camera Roll قرار دارد. سایر محتوای یک تلفن هوشمند - موسیقی، فیلم، اسناد - را نمی توان با این روش کپی کرد!

نحوه همگام سازی عکس ها با آیفون از طریق iCloud
روشی بسیار راحت که به هیچ اقدامی از شما نیاز ندارد، خوب، البته به جز تنظیمات اولیه - این انتقال عکس ها از طریق سرویس ابری اپل - iCloud با استفاده از عملکرد "جریان عکس" است. بنابراین، میتوانید عکسها را هم از آیفون به رایانه ارسال کنید و هم بالعکس. قبل از اینکه بتوانید عکسها را به و از iPhone خود آپلود کنید، همانطور که در بالا ذکر شد، باید دستگاههای خود را بر اساس آن تنظیم کنید.
تنظیم "Photo Stream" در iPhone
برای اینکه به iPhone خود اجازه دهید همه عکسها را از طریق Photo Stream به اشتراک بگذارد، این ویژگی را روشن کنید. برای انجام این کار، به "تنظیمات" بروید و در آنجا مورد iCloud را پیدا کنید. بعد، در تنظیمات "Photo"، سوئیچ مربوطه را روشن کنید. لطفاً توجه داشته باشید که در صورت وجود اتصال Wi-Fi، عکسها فقط در دستگاههایی که Photo Stream فعال است آپلود میشوند.
تنظیم "Photo Stream" در رایانه
اگر ویندوز را روی رایانه خود نصب کرده اید، برنامه رایگان iCloud را از وب سایت اپل نصب کنید تا کار با جریان عکس را شروع کنید. دانلود و نصب برنامه نباید مشکلی ایجاد کند. پس از نصب iCloud، با استفاده از اطلاعات کاربری خود وارد سرویس شویدسیب. مهم است که همان Apple ID مانند آیفون وارد شود - اینگونه است که سیستم شما را شناسایی می کند. در پنجره برنامه، کادر کنار «Photos» را علامت بزنید و پس از کلیک بر روی دکمه «Options …»، محل قرار گرفتن «Photo Stream» را در رایانه مشخص کنید. در سیستم عامل مک، همه چیز تقریباً یکسان است. تنظیمات iCloud را می توان در تنظیمات رایانه پیدا کرد و در آنجا، در کنار مورد "Photos"، "Photo Stream" را روشن کنید. به دلیل اینکه Photo Stream با روشن کردن iPhoto عکس ها را دانلود می کند، گزینه ای برای تعیین پوشه وجود ندارد.
اکنون، مهم نیست که چه نوع آیفونی دارید - iPhone 4، 4s یا iPhone 5 - عکسهایی که با دستگاه میگیرید تقریباً بلافاصله در رایانه شما قابل مشاهده هستند. چگونه عکس ها را در آیفون آپلود کنیم؟ به سادگی آنها را به پوشه مناسب در رایانه خود (ویندوز) یا پنجره iPhoto (سیستم عامل مک) بکشید و رها کنید و به زودی در تلفن هوشمند شما ظاهر می شوند. لطفاً توجه داشته باشید که عکسها به همین ترتیب از «جریان عکس» حذف میشوند، یعنی اگر عکسی را در رایانه حذف کنید، در آیفون نیز ناپدید میشود. اگر می خواهید آن را در تلفن خود ذخیره کنید، سپس تصویر را از پوشه "My Photo Stream" در "Camera Roll" کپی کنید. به طور مشابه در رایانه - اگر تصمیم دارید عکس را از "جریان عکس" در iPhone حذف کنید، آن را در پوشه دیگری کپی کنید.
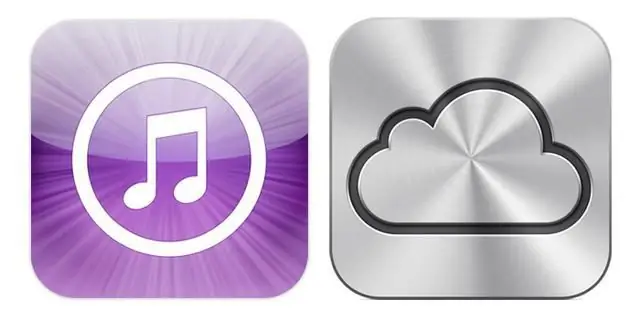
نحوه آپلود عکس در iPhone از طریق iTunes
و یک راه دیگر. فقط برای آپلود عکس از کامپیوتر مناسب است. اگر قبلا این کار را انجام نداده اید، ابتدا با آن نصب کنیدبرنامه رایگان iTunes اپل. این برنامه یک نرم افزار ضروری برای دارندگان آیفون است. با کمک آن می توانید نسخه های پشتیبان از دستگاه ایجاد کنید و همچنین محتوای مختلفی را در آن بارگیری کنید، به عنوان مثال، کتاب، عکس، موسیقی، آهنگ های زنگ، تصاویر پس زمینه عکس. حالا بیایید فقط در مورد عکس ها صحبت کنیم. پس از اینکه برنامه آیفون متصل به کامپیوتر را شناسایی کرد، آن را در پنل سمت چپ نمایش می دهد. برای انجام هرگونه دستکاری با گوشی، لازم است آن را با فشار دادن دکمه سمت چپ ماوس انتخاب کنید. در قسمت مرکزی پنجره برنامه، اطلاعات مختلف در مورد آیفون بلافاصله قابل مشاهده می شود و همچنین چندین تب محتویات آن را نشان می دهد. برای آپلود عکس در آیفون خود، باید به تب "عکس ها" بروید. ابتدا باید یک پوشه در رایانه خود ایجاد کنید که در آن عکس ها را برای همگام سازی با تلفن خود ذخیره کنید. هر چیزی را که می خواهید در آیفون خود ببینید را از آنجا دانلود کنید. در تب «عکسها» در iTunes، کادر کنار «همگامسازی عکسها از …» را علامت بزنید و پوشهای را برای همگامسازی مشخص کنید. در صورت لزوم، قابلیت آپلود ویدیو را فعال کنید. در صورت لزوم، اگر iPhoto در Mac OS یا پوشههای فرعی است، میتوانید عکسهای جداگانه را برای دانلود از پوشه مشخص شده انتخاب کنید.
پس از انجام تمام دستکاری های بالا، روی "اعمال" یا "همگام سازی" در گوشه سمت راست پایین برنامه کلیک کنید، تا پایان مراحل صبر کنید و می توانید عکس ها را در آیفون مشاهده کنید.

نحوه آپلود عکس از طریق اینترنت در آیفون
این امکان وجود دارد که هر عکس یا عکسی را که دوست دارید از اینترنت مستقیماً در آیفون خود بارگیری کنید. عکسهایی که به این روش آپلود میشوند به «Camera Roll» روی گوشی شما میروند. برای ذخیره تصویری که دوست دارید، کافی است آن را در مرورگر آیفون باز کنید، آن را لمس کنید و مدتی نگه دارید - حدود 1 ثانیه. منوی حاوی موارد "ذخیره تصویر"، "کپی" و "لغو" را مشاهده خواهید کرد. وقتی اولین عکس را انتخاب کردید، ذخیره خواهد شد.
علاوه بر همه موارد فوق، خدمات مختلف "ابر" برای انتقال فایل ها بین دستگاه ها با استفاده از وب وجود دارد. اما ما این احتمالات را در نظر نخواهیم گرفت، زیرا توضیحات هر یک از آنها موضوع جداگانه ای است.






