کاربران تلفن های هوشمند «Android» به ندرت در انتقال فایل ها از دستگاه به رایانه شخصی با مشکل مواجه می شوند. این به دلیل سیستم های مختلفی است که مبتنی بر یک مدیر فایل ساده هستند. برای طرفداران "سیب"، این موضوع بسیار پیچیده تر است. چگونه عکس ها را از آیفون به کامپیوتر منتقل کنیم؟
برای چی؟
چرا در مورد نحوه انتقال عکس ها از آیفون به کامپیوتر زحمت بکشید؟ با وجود این واقعیت که گوشی های هوشمند این شرکت با حافظه داخلی زیادی عرضه می شوند، همه کاربران نمی توانند در آن جا شوند. بسیاری با کمبود فضای خالی مواجه هستند.
البته، می توانید سعی کنید حافظه پنهان خود را پاک کنید یا فایل های دانلود شده ای را که نیاز ندارید حذف کنید، اما برنامه ها و عکس ها بیشتر فضا را اشغال می کنند. برنامه ها برای کار مهم هستند، بنابراین جدا شدن از آنها دشوار است. اما عکس ها به طور دوره ای باید تمیز شوند.
ممکن است برخی از عکس ها برای شما عزیز باشند، پس بهتر است آنها را در رایانه شخصی خود ذخیره کنید تاناخواسته حذف یا از دست ندهید. باید نحوه انتقال عکسها از آیفون به رایانه را بیابید.

گزینه ها
بنابراین، راه های زیادی برای انتقال تصاویر وجود دارد. به عنوان مثال، ممکن است به یک کابل نیاز داشته باشید. تفاوت در روش ها ممکن است به دلیل سیستم های مختلف رایانه شخصی باشد: Windows یا OS X. همچنین برای همگام سازی داده ها با iPhoto به کابل نیاز دارید.
اما بسیاری از کاربران می خواهند بدانند چگونه بدون کابل عکس ها را از آیفون به رایانه منتقل کنند. می توانید برنامه های خاصی مانند iCloud را روشن کنید.
در نهایت، می توانید از همگام سازی Wi-Fi استفاده کنید، اما قبل از شروع کار با آن، باید دستگاه را به رایانه شخصی متصل کنید.
کار با ویندوز
برای انجام این کار، به یک کامپیوتر روی سیستم مناسب، یک کابل اتصال و خود گوشی هوشمند نیاز دارید. سیستم پنجره ای با autorun باز می کند. در اینجا باید حالت مناسب را انتخاب کنید. توصیه می شود "باز کردن دستگاه برای مشاهده فایل ها" را انتخاب کنید.
تلفن هوشمند متصل نیز در My Computer نمایش داده می شود. می توان آن را در ستون سمت چپ، در لیست با پارتیشن های دیسک نمایش داده شده مشاهده کرد. از اینجا می توانید آیفون را به عنوان یک دستگاه رسانه نیز راه اندازی کنید. فقط باید روی آن کلیک کنید. به هر حال، با نامی که شما برای اولین بار آن را در iTunes راه اندازی کردید، نمایش داده می شود.
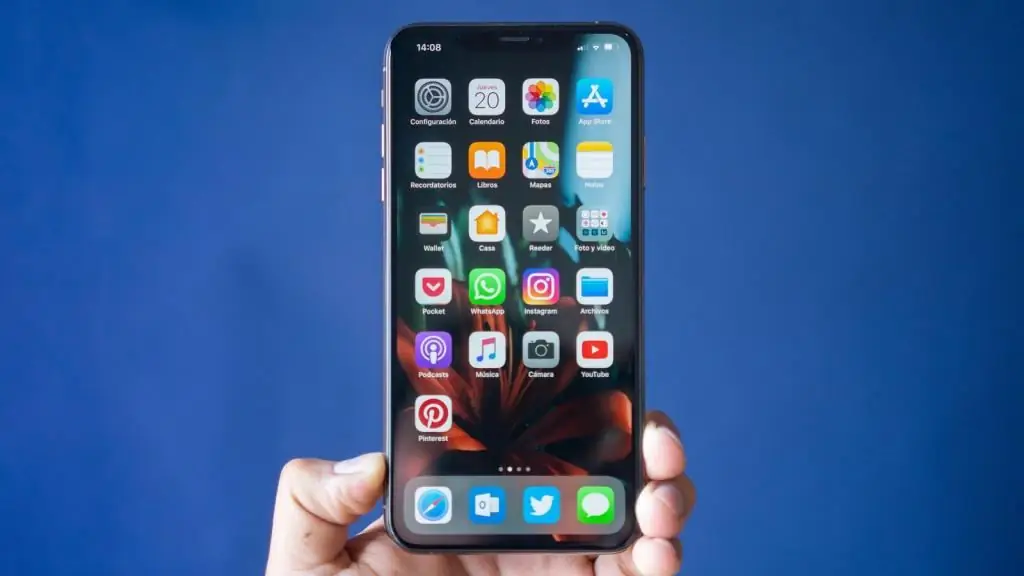
با کلیک بر روی نماد، وارد حافظه داخلی دستگاه می شویم. در آن باید پوشه DCIM را پیدا کنید که عکس ها را ذخیره می کند. اکنون باید آن عکس هایی را که می خواهید در رایانه شخصی خود ذخیره کنید، پیدا کنید، آنها را کپی کنیدیک پوشه جداگانه در رایانه شما.
کار با ویندوز 10
چگونه عکس ها را از آیفون به رایانه ویندوز 10 منتقل کنیم؟ روش قبلی همیشه موثر نیست. گاهی اوقات دستگاه از کار به عنوان مدیر فایل خودداری می کند. بنابراین، شما باید از برنامه های شخص ثالث استفاده کنید. یکی از اینها در ویندوز 10 است.
قبل از انتقال عکس ها، مطمئن شوید که iTunes را روی رایانه خود نصب کرده اید. در مرحله بعد، باید دستگاه را به رایانه متصل کنید. پس از رفتن به "شروع"، در پانل اصلی برنامه "Photos" را پیدا می کنیم.
باز می شود و همه تصاویر همگام شده در مقابل کاربر ظاهر می شوند. در گوشه سمت راست بالا، دستور "Import" را انتخاب کنید. در مرحله بعد، باید دستگاهی را انتخاب کنید که از طریق USB متصل است. "iPhone" در لیست ظاهر می شود.
اکنون عکس هایی را که می خواهید در سیستم ذخیره کنید انتخاب کنید. برای انجام این کار، می توانید یک یا چند مورد را انتخاب کنید و سپس روی دکمه "ادامه" کلیک کنید. پس از تکمیل، تمام عکس های فوری فعلی را می توان در سیستم یافت.
کار با OS X
چگونه عکس ها را از آیفون به کامپیوتر منتقل کنیم؟ می توانید از برنامه Image Capture استفاده کنید. قبل از آن، دوباره باید گوشی هوشمند خود را به رایانه شخصی متصل کنید. پس از آن، رایانه به طور خودکار برنامه مربوطه را راه اندازی می کند.
همه تصاویر تلفن در یک پنجره جدید ظاهر می شوند. شما باید مواردی را که می خواهید در رایانه شخصی خود ذخیره کنید انتخاب کنید. شما به سادگی می توانید آنها را از برنامه به دسکتاپ خود بکشید و سپس آنها را به پوشه مورد نظر ارسال کنید.
کار با iTunes
چگونه از طریق iTunes عکس ها را از آیفون به رایانه منتقل کنیم؟ این برنامه مستقیم نیستشامل کار با عکس است. در این صورت باید از اپلیکیشن Photo استفاده کنید. برای شروع آن، تقریباً هیچ دستکاری لازم نیست. برنامه پس از اتصال تلفن هوشمند به طور خودکار باز می شود.

در سمت چپ پنجره، باید مدل آیفون خود را انتخاب کنید. بعد، شما باید یک عکس را انتخاب کنید، روی "وارد کردن" کلیک کنید. پس از آن، باید منتظر واردات باشید. آخرین برگه عکس حاوی تصاویری است که شما منتقل کرده اید.
کار با iCloud
برای انجام این کار، باید از عملکرد "iCloud Photos" استفاده کنید. در این حالت، سیستم با همگام سازی داده ها کار می کند. ابتدا باید دستگاه را برای این فرآیند آماده کنید.
به روز رسانی نرم افزار در گوشی هوشمند. بعد از اینکه iCloud را در هر دستگاه راه اندازی کردیم. اگر از رایانه ای مبتنی بر ویندوز استفاده می کنید، باید این برنامه را روی آن نصب کنید. سپس دستگاه را به وای فای وصل کنید. این روش به کابل USB نیاز ندارد.
اکنون به تنظیمات گوشی هوشمند بروید. در اینجا باید تابع مربوطه را فعال کنید. به حساب Apple ID خود و سپس به iCloud بروید. در بخش عکس تنظیمات و فعال کردن عملکرد وجود دارد. همین کار باید با نسخه کامپیوتر انجام شود.
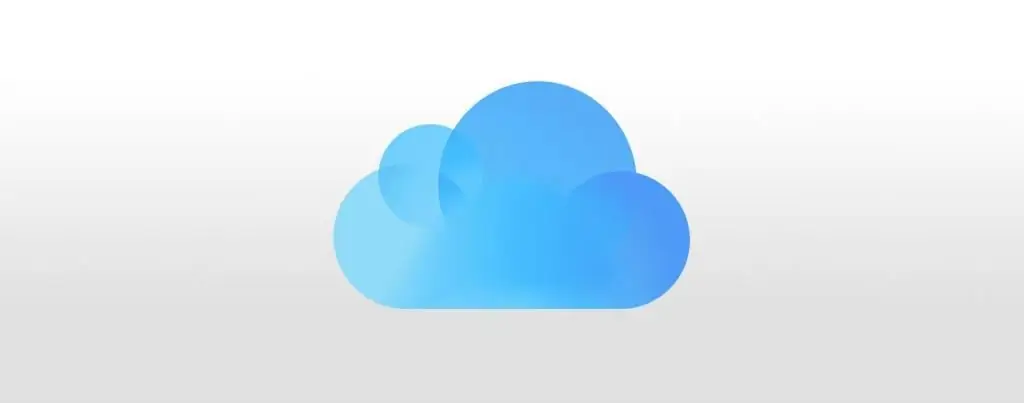
بنابراین، تمام عکسهای جدید فوراً با همه دستگاههایی که به این سیستم متصل هستند همگامسازی میشوند. بنابراین برای انتقال نیازی به انجام کاری ندارید. کافی است iCloud را روی رایانه شخصی راه اندازی کنید، منتظر بمانید تا همگام سازی به پایان برسد، سپس فایل ها را کپی کنید.کامپیوتر.
استفاده از برنامه های شخص ثالث
همه روشهای فوق به نوعی شامل برنامههایی میشوند که برای همه کاربران اپل آشنا هستند. اما میتوانید برنامههای شخص ثالث را نیز نصب کنید.
برای مثال، می توانید با مدیر فایل iTools کار کنید. این برنامه به شما اجازه می دهد تا به سرعت به سیستم آیفون متصل شوید و همچنین هرگونه داده را بدون مشکل انتقال دهید.
همچنین می توانید از خدمات ابری شخص ثالث مانند سرویس های Google استفاده کنید. این سرویس قابلیت تنظیم همگام سازی عکس ها را نیز دارد. پس از اینکه لحظه ای از زندگی خود را ثبت کردید، تصویر به ابر دیسک گوگل ارسال می شود. پس از آن، می توانید از هر دستگاهی به حساب ذخیره سازی آنلاین خود وارد شوید، سپس عکس های مورد نیاز خود را دریافت کنید.
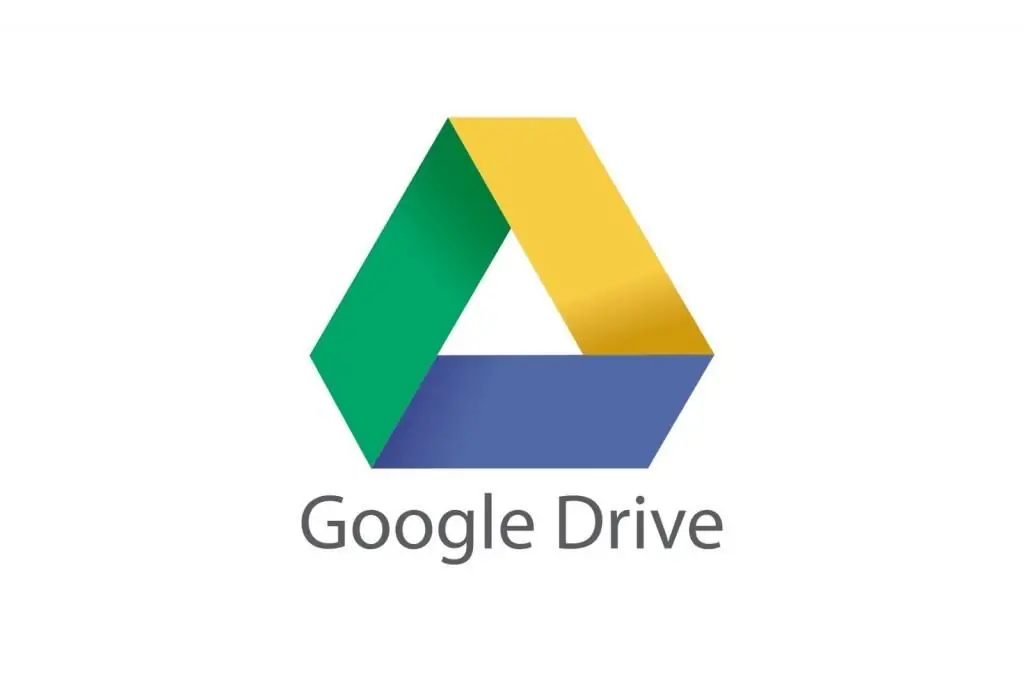
مشکلات
چگونه عکس ها را از "iPhone" به رایانه منتقل کنیم اگر او آن را نمی بیند؟ این رایج ترین اشتباه نیست. اما کنار آمدن با او آسان است. باید ببینید نرم افزار به روز هست یا نه. شاید دلیل آن ناسازگاری نسخه ها باشد.
ثانیاً، عملکرد "رایانه اعتماد" را می توان خاموش کرد. هنگام اتصال دستگاه به رایانه شخصی باید فعال شود. اگر همه چیز با شکست مواجه شد، ممکن است ارزش تماس با یک مرکز خدمات برای کمک باشد. و عکسها را میتوان با استفاده از فضای ذخیرهسازی ابری و iCloud منتقل کرد.






