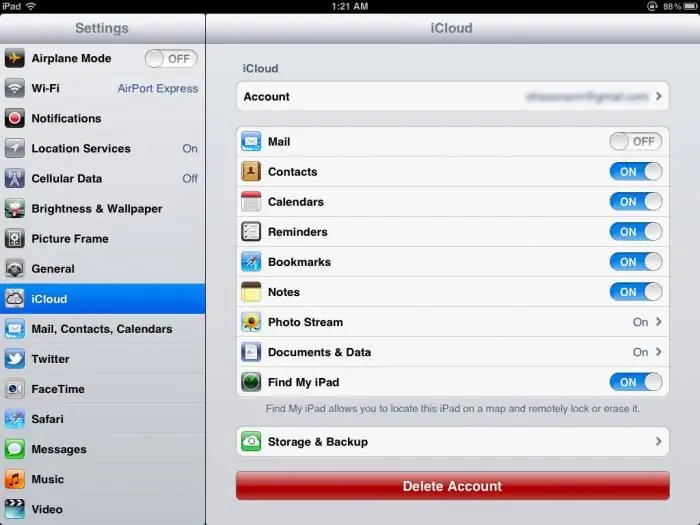همه کاربران آیفون با مشکلی مانند پر کردن حافظه گوشی هوشمند با عکس ها و فیلم های قدیمی مواجه شده اند. برای اینکه حافظه دستگاه را آزاد کنید و فایل های لازم را از دست ندهید، می توانید آنها را به رایانه خود انتقال دهید. چگونه انجامش بدهیم؟ راه های بسیار متفاوتی برای این کار وجود دارد. ما آنها را با جزئیات بیشتر در مقاله بررسی خواهیم کرد.
آپلود عکس از طریق USB. دستورالعمل های گام به گام

چگونه عکس ها را از آیفون به رایانه از طریق USB آپلود کنیم؟ حالا ما به شما می گوییم. برای انتقال اطلاعات با استفاده از کابل USB، باید:
- ابتدا رایانه خود را روشن کنید.
- آیفون خود را با استفاده از کابل USB ویژه به رایانه خود وصل کنید.
- در رایانه شخصی به "My Computer" بروید.
- یک دستگاه متصل جدید پیدا کنید ("iPhone" اغلب متصل استدستگاه (دیسک) نام دستگاه و مدل نامیده می شود، مانند iPhone 5s و غیره).
- یک دستگاه متصل را با دوبار کلیک باز کنید.
- پوشهای به نام DCIM را در آن پیدا کنید (این پوشه حاوی تمام عکسهای ایجاد شده با استفاده از آیفون متصل است).
- پوشه را باز کنید و همه عکسهای مورد نیاز خود را انتخاب کنید.
- یکی از عملکردها را انتخاب کنید: "Copy"، "Cut" یا "Move".
- فایل های عکس انتخابی را به پوشه مورد نظر در رایانه خود وارد یا منتقل کنید.
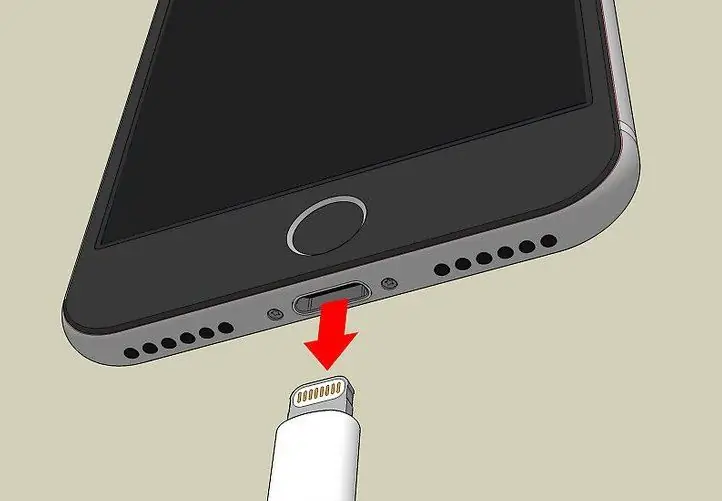
انجام شد. اکنون می توانید این پوشه را فرمت کنید یا تمام عکس ها را از آیفون خود بدون ترس از دست رفتن اطلاعات حذف کنید.
دانلود عکس ها از iPhone با استفاده از import. دستورالعمل های گام به گام
چگونه عکس ها را از آیفون به رایانه بارگیری کنیم؟ سیستم عامل ویندوز 10 عملکردی را برای وارد کردن تصاویر و ویدیوها از یک دستگاه متصل ارائه می دهد. چگونه از این ویژگی برای کپی کردن عکس ها استفاده کنم؟
برای این شما نیاز دارید:
- کامپیوتر دارای ویندوز 10 را روشن کنید.
- آیفون خود را با استفاده از کابل USB ویژه به رایانه خود وصل کنید.
- منتظر بمانید تا رایانه یک دستگاه متصل جدید پیدا کند.
- "My Computer" را باز کنید.
- یک دستگاه متصل جدید پیدا کنید و روی آن کلیک راست کنید.
- در منوی زمینه، "وارد کردن تصویر و ویدئو" را انتخاب کنید (این نام ممکن است متفاوت باشددر سایر نسخه های سیستم عامل ویندوز).
- همه دستورالعمل های واردات را گام به گام دنبال کنید.
همه کار انجام شد. اکنون همه عکسها و ویدیوهای "iPhone" شما در پوشه آدرس "رایانه من" - "تصاویر من" قرار خواهند گرفت.
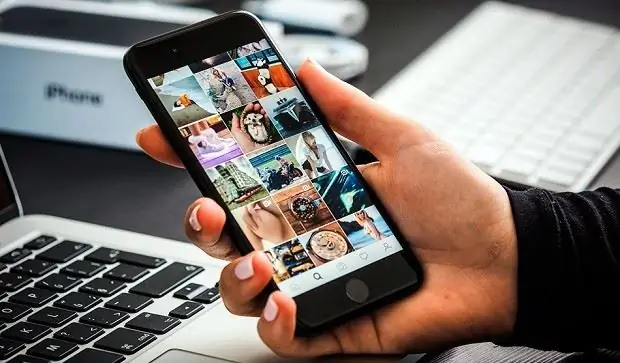
پشتیبان گیری از عکس ها با iCloud
چگونه بدون کابل عکس ها را از آیفون به کامپیوتر منتقل کنیم؟ این را می توان فقط با استفاده از تابع همگام سازی انجام داد. واقعیت این است که سازندگان آیفون حدود 5 گیگابایت حافظه را در سیستم فایل گوشی های هوشمند برای به اصطلاح پشتیبان گیری از سیستم دستگاه اختصاص داده اند. به همین دلیل است که همیشه میتوان به آخرین نقطه بازیابی سیستم آیفون بازگشت یا در صورت خرابی سیستم، آن را به حالت کار بازگرداند.
چگونه عکس ها را از آیفون به رایانه از طریق iTunes آپلود کنیم؟ دستورالعمل های پشتیبان گیری از فایل ها در آیفون:
- باید "iCloud" را در دستگاه خود فعال کنید (برای این کار باید به تنظیمات "iPhone" بروید و بخش "iCloud" را در آنجا انتخاب کنید).
- با استفاده از اطلاعات حساب خود وارد iCloud شوید.
- همگامسازی عکسهای "Icloud" را فعال کنید (به "تنظیمات"، بخش "Icloud" بروید و "Photo" را انتخاب کنید).
- از طریق رایانه خود به iCloud وارد شوید (هنگامی که وارد سیستم می شوید، اطلاعات حساب خود را وارد کنید، مانند "iPhone" که از آن ساخته شده است.همگام سازی عکس).
- به تب "عکسها" بروید و آنها را از آنجا دانلود کنید (یا کپی کنید). همه چیز آماده است.
پشتیبانگیری در Dropbox، OneDrive و Google Drive

بعد، به شما خواهیم گفت که چگونه عکسها را از آیفون به رایانه بارگیری کنید. Dropbox، OneDrive و Google Drive برخی از گزینه های ذخیره سازی ابری هستند. برای کسانی که نمی دانند، این ها حافظه هایی هستند که حافظه فیزیکی دستگاه شما را هدر نمی دهند. تمام اسناد و فایل های ذخیره شده در آنها مستقیماً در اینترنت قرار دارند. میتوانید آنها را ببینید، دانلود کنید و لینک دانلود را با دیگران به اشتراک بگذارید.
در آیفون، این حافظه های ابری می توانند به عنوان برنامه های مربوطه عمل کنند. برای اینکه از اتصال کابل به رایانه و جستجوی عکس های لازم رنج نبرید و همچنین به برنامه iCloud متوسل نشوید، کافی است تمام عکس های لازم را به یکی از فضای ذخیره سازی ابری پیشنهادی (Dropbox) کپی (انتقال) کنید. ، OneDrive و Google Drive).
بعد از اینکه همه عکسها به یکی از این حافظهها منتقل شدند، باید رایانه را روشن کنید، به اینترنت متصل شوید و با استفاده از دادههای آیفون خود به حساب کاربری خود دسترسی پیدا کنید و به سایت این ذخیرهسازی بروید.
در مرحله بعد، باید نسخه پشتیبان عکس های ایجاد شده از iPhone را پیدا کنید و آنها را در رایانه خود بارگیری کنید. آماده. همانطور که می بینید، همه چیز بسیار ساده و کاربردی است.
تنها عیب این روش وجود اجباری اتصال به اینترنت استهم در خود آیفون و هم در رایانه شما.
چگونه عکس ها را از آیفون به رایانه از طریق USB در iTunes آپلود کنیم؟ دستورالعمل های گام به گام
"iTunes" را می توان در رایانه ای با سیستم عامل Mac یا Windows استفاده کرد. با این برنامه می توانید تمامی عکس ها را از دستگاه متصل به کامپیوتر نیز دانلود کنید.
دستورالعمل برای کپی کردن عکس ها از آیفون به رایانه ویندوز:
- برنامه iTunes را بر روی رایانه خود نصب کنید (توصیه می شود از منابع رسمی دانلود استفاده کنید).
- "iPhone" را به رایانه وصل کنید و با کلیک بر روی دکمه "Trust" اتصال را تأیید کنید.
- به تنظیمات iTunes بروید (به دنبال نماد تلفن همراه بگردید).
- برگه "عکس" را در آنجا انتخاب کنید.
- کادر "Synchronize" را علامت بزنید.
- پس از باز شدن پنجره، باید مسیر کپی کردن عکس ها (از کجا و کجا) را در آن وارد کنید.
- از پایین پنجره iTunes، روی دکمه "همگام سازی" کلیک کنید. همه چیز آماده است. بعد، عکسها در پوشهای که قبلاً مشخص کردهاید قرار میگیرند.
چگونه تصاویر را در رایانه Mac OS آپلود کنیم؟ دستورالعمل

بعد، به شما می گوییم که چگونه عکس ها را از iPhone به رایانه با سیستم عامل مک منتقل کنید. دستورالعمل کپی کردن:
- آیفون را با کابل USB به مک وصل کنید.
- بازiTunes و روی Continue کلیک کنید.
- اتصال را با کلیک بر روی دکمه "Trust" تأیید کنید.
- برنامه Photos را راه اندازی کنید.
- «وارد کردن» («وارد کردن همه») را فشار دهید. همه چیز آماده است. اکنون همه عکسهای وارد شده در برگه «آلبومها» در بخش «آخرین واردات» خواهند بود.
نتیجه گیری کوچک
اکنون می دانید چگونه عکس ها را از آیفون به رایانه بارگیری کنید. ما به راه های مختلف نگاه کردیم، توصیه های ارزشمندی دادیم. امیدواریم توصیه های ما به شما در حل این مشکل کمک کند.