اگر یک بازیکن با تجربه در بازی های رایانه ای (آنلاین و نه تنها) هستید، صدای فوق العاده ای دارید، کاریزما دارید و مخاطب را دوست دارید، پس چرا وقت خود را با منفعت نگذرانید، تجربه خود را به اشتراک نگذارید، و چه کسی می داند، شاید از آن پول در بیاورید؟ یک سرگرمی مفید مشابه، «Stream» از طریق Twitch است. "جریان" (از انگلیسی - جریان) چیست؟ این پخش زنده بازی به طور مستقیم از رایانه شما به یکی از کانال های اینترنتی متعدد، از یوتیوب تا Goodgame است. کانالهای زیادی وجود دارد، اما موفقترین و عظیمترین استریمها به صورت زنده در توییچ هستند. چرا Twitch؟ اولاً، این یک کانال با توضیح واضح و گام به گام در مورد تنظیم سه برنامه مختلف تصویربرداری از صفحه است (در ادامه در مورد آنها صحبت خواهیم کرد). دوم اینکه توییچ یک کانال بین المللی است. به عنوان مثال، "جریان ماین کرافت" شما نه تنها توسط هموطنان، بلکه بینندگانی از کشورهای دور و نزدیک خارج از کشور نیز قابل مشاهده است که البته تعداد بینندگان احتمالی را چندین برابر افزایش می دهد. البته کانالهای دیگری مانند SK2، Gamezet، Goodgame و YouTube وجود دارند، اما شروع به کار در Twitch هم راحتتر و هم سرگرمکنندهتر است. علاوه بر این، شما می توانید نه تنها در یک کانال، بلکه به طور همزمان پخش کنید. پس چگونهپخش جریانی در Twitch را فعال کنید؟
انتخاب برنامه
تعداد باورنکردنی برنامه های مختلف برای این منظور طراحی شده است. محبوبترین برنامه «Stream» در Twitch OBS (نرمافزار پخش باز) است و پس از آن برنامه بسیار سادهتر اما کمتر در دسترس (شما باید برای برخی از گزینههای واقعاً مهم هزینه کنید) Xsplit است. اگر میخواهید ماهیانه حدود 15 دلار بپردازید، اما با یک کلیک با کیفیت عالی و تقریباً بدون تنظیمات پخش کنید، باید نگاهی دقیقتر به نسخه حرفهای Xsplit بیندازید. اگر کیف پول شما برای چنین باری طراحی نشده است، پس ارزش آن را دارد که کمی برای راه اندازی OBS وقت بگذارید.
اولین قدم در دنیای بزرگ
اگر به برنامه ای برای "Stream" در Twitch نیاز دارید، پیدا کردن آن آسان است. مهمترین مؤلفه «استریم» (به استثنای شخصیت خود استریمر) سخت افزار رایانه و اتصال به اینترنت است. از آنجایی که جریان انتقال داده از رایانه به سرورهای کانال است، پس رفیق آهنین شما باید بتواند:
- پردازش حجم کافی از داده (برای پخش با کیفیت خوب)؛
- به سرعت از آنها عبور کنید.
اگر این شرایط رعایت نشود، بینندگان یا باید «فیلم صابونی» را تماشا کنند یا با تأخیرها و توقفهای ویدیویی مواجه خواهند شد. طبیعتاً این موضوع بر روی مخاطب تأثیر منفی خواهد گذاشت. چگونه می توانم استریم را در Twitch روشن کنم و بررسی کنم که آیا رایانه شما تمام شرایط لازم را دارد؟
سرعت اتصال به اینترنت شما توسط Speedtest بررسی می شود و باید آن را در سرورهای آمستردام بررسی کنید.از آنجایی که نزدیکترین سرور به قلمرو روسیه و کشورهای مستقل مشترک المنافع در آنجا قرار دارد.
و سپس تنظیمات را طبق این جدول انجام می دهید:
جدول علاوه بر زبان انگلیسی کاملاً گیج کننده است، بنابراین باید برخی نکات را روشن کرد:
- خط افقی - نوع پردازنده اینتل، رنگ آمیزی بر اساس نسل و سری. شناسایی از طریق "رایانه" - "خواص" - "پردازنده".
- عمودی - سرعت آپلود، که پس از Speedtest'a یاد گرفتیم.
و سپس ستون مربوط به پردازنده و اتصال اینترنت شما را پیدا می کنیم. اگر رنگ آن سفید یا آبی باشد، هنوز نمی توانید استریم کنید و باید رایانه خود را ارتقا دهید یا اتصال را بهبود ببخشید. تنظیم "Stream" نیز اضافی خواهد بود. Twitch به سادگی ویدیوهایی با وضوح کافی دریافت نمی کند، و تنها در صورتی تماشا خواهید شد که چیزی فوق العاده منحصر به فرد را نشان دهید.
در ابتدا کلمه بود…
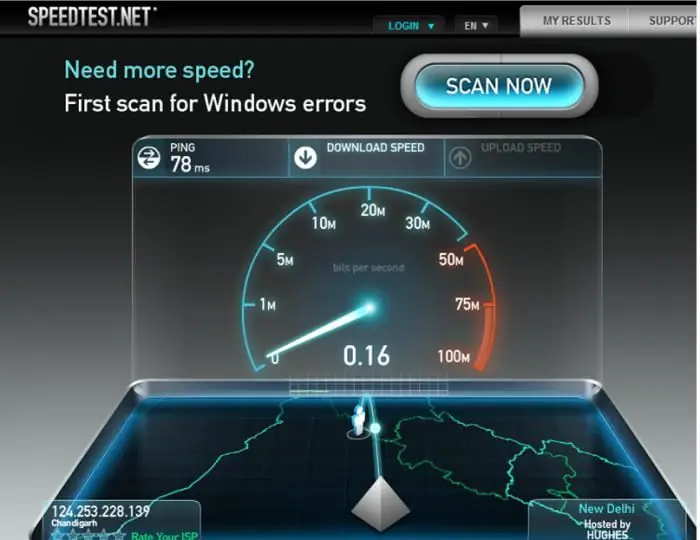
بنابراین سخت افزار و اتصال به اینترنت را از دست داده ایم، بیایید به سراغ میکروفون و وب کم برویم. از آنجایی که گوش دادن به صدایی از دنیای زیرین و دیدن یک مه تار به جای چهره جذاب شما بسیار ناخوشایند است، به یک میکروفون خوب (در حالت ایده آل - حرفه ای یا برای کارائوکه)، یک وب کم خوب و در صورت امکان هدفون (در غیر این صورت صدا) نیاز دارید. از بازی می توان کپی کرد و صداهای ناخوشایندی ایجاد کرد).
اگر بودجه شما خیلی محدود نیست، بهتر است به تجهیزات بازی حرفه ای (مثلاً از Razer) نگاه کنید. در غیر این صورت،با توجه به سلیقه و بودجه خود انتخاب کنید به یاد داشته باشید که در حالت ایده آل میکروفون باید کاردیوئید باشد، ممکن است چندان راحت نباشد، اما تمام نویزهای اضافی تضمین می شود که به حداقل می رسد. علاوه بر این بهتر است دوربینی با قابلیت انتقال تصاویر با کیفیت HD انتخاب کنید.
آماده شدن برای راه اندازی
قبل از اینکه "Stream" را در Twitch فعال کنید، باید مراحل ثبت نام (با ایمیل تایید) را طی کنید و کلید استریم خود را دریافت کنید (کلیدی که برنامه با آن "یاد می گیرد" به کدام کانال داده ها را منتقل کند). برخی از برنامه ها فقط به نام کاربری و رمز عبور نیاز دارند، اما در مورد OBS اینطور نیست. بنابراین، پس از ثبت نام، به پنل اطلاعات خود بروید و در آنجا یک کلید جریان ("کلید جریان" - "نمایش کلید") دریافت خواهید کرد.
همه موارد فوق به شما کمک می کند تا از طریق راه اندازی که اکنون انجام می دهیم راهنمایی کنید.
چگونه "Stream" را در Twitch فعال کنیم
بارگیری OBS، نصب و اجرا. به بخش "تنظیمات" بروید.
و اکنون نقطه به نقطه.
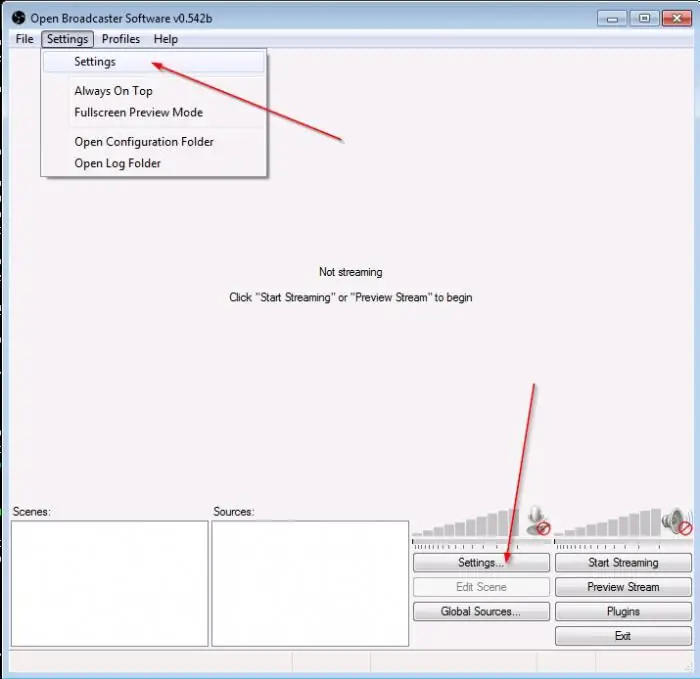
کلی
در اینجا می توانید زبان برنامه را تنظیم کنید و نامی به پروفایل بدهید (مجموعه تنظیماتی که مشخص کرده اید). بهتر است نام پروفایل را معنی دار کنید (مثلاً "Stream Dota" یا Twitch، در غیر این صورت به راحتی گیج خواهید شد).
Encoding
در اینجا مهمترین تنظیمات وجود دارد، کیفیت تصویر در "Stream" به آنها بستگی دارد. Twitch به یک نرخ بیت ثابت و بالشتک CBR از استریمرها نیاز دارد، بنابراین اگر آنها بررسی نشدند، فراموش نکنید که آنها را بررسی کنید.
همچنین جدول را با توجه بهکه ما "مناسب بودن حرفه ای" را برای "Stream" آزمایش کردیم؟ زمان بازگشت به آن است، زیرا در آنجا است که حداکثر نرخ بیت توصیه شده ثبت می شود. درست در زیر صفحه با نوع پردازنده و اتصال صفحه ای با نوع استریم به صورت عمودی و کیفیت آن به صورت افقی وجود دارد.
مقدار خود را پیدا کنید و حداکثر نرخ بیت را تنظیم کنید. به یاد داشته باشید، اگر بالاتر از 3000 است، بهتر است استریم دیگری با نرخ بیت کمتر اضافه کنید (در غیر این صورت کاربران رایانه های شخصی ضعیف نمی توانند شما را تماشا کنند).
صوت را روی AAC و میزان بیت آن را روی ۱۲۸ تنظیم کنید.
پخش
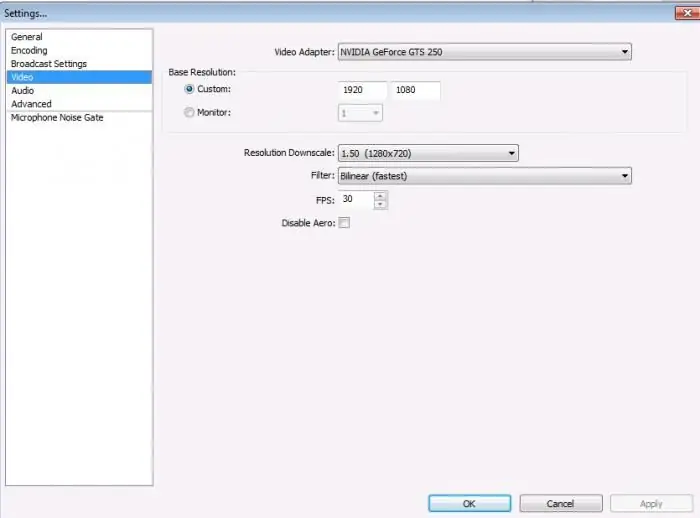
پخش هم به صورت زنده (فوراً در کانال بازی شما) و هم برای ضبط محلی امکان پذیر است که پس از پخش در رایانه شما ضبط می شود. توصیه می شود با محلی شروع کنید، زیرا از این طریق می توانید کیفیت تصویر و صدا را ارزیابی کنید، متوجه وجود / عدم وجود ویدیو "آویزان" و غیره شوید. به طور پیش فرض، فیلم ها در درایو سیستم ضبط می شوند. در پوشه کاربر (یک بار دیگر تکرار می کنیم که پوشه باید یک نام معنی دار باشد، مثلاً "Stream Dota"، در غیر این صورت، با چندین پروفایل، جستجوی ویدیوی مورد نظر ساعت ها طول می کشد)، اما مسیر را می توان تغییر داد.
بعدی تنظیمات "Stream" برای Twitch است. در ستون "خدمات پخش" Twitch را انتخاب کنید، کلیدی را که در سایت دریافت کردیم در ستون Stream Key وارد کنید.
اگر دسته ای از کتیبه های قرمز در زیر ظاهر می شود - نترسید، همه چیز خوب است، برنامه به ما می گوید که چه کارهای دیگری باید انجام شود. اگر نمی خواهید یاد بگیرید که چگونه "Stream" را راه اندازی کنیدTwitch ظریف تر است، می توانید روی دکمه "بهینه سازی" در گوشه پایین سمت چپ کلیک کنید. اگر نه، پس ادامه دهید.
ویدئو
برای جلوگیری از نوارهای سیاه در اطراف لبه ها (و جوک هایی مانند "تبلیغ شما می تواند اینجا باشد")، توصیه می شود پسوند را برابر با پسوند مانیتور خود تنظیم کنید، FPS را بسته به داده های به دست آمده در صفحه نمایش تنظیم کنید. جدول.
صوت
در اینجا دستگاههای پخش (معمولاً بلندگوها یا هدفونها) و میکروفون مورد استفاده را انتخاب میکنیم.
بیایید در مورد سایر نکات با جزئیات بیشتر صحبت کنیم:
- NiG تأخیر: 200 (فقط اگر مخاطب شکایت کند که پایان عبارت شما وجود ندارد، 200 عدد افزایش دهید و بررسی کنید).
- تقویت برنامه: 1 (اگر بینندگان می توانند صدای شما را بشنوند، تغییر دهید، اما نه بازی).
- بهره میکروفون: 1 (و بالعکس اگر فقط صدای بازی شنیده شود، نه صدای شما).
- Microphone Offset: فقط در صورت وجود مشکلات همگامسازی استفاده کنید.
این جایی است که راه اندازی OBS اصلی برای Twitch "Stream" به پایان نزدیک می شود و فقط "اقلام آرایشی" باقی می ماند. بعداً بیشتر در مورد آنها.
Hotkeys
مطالب بیشتر از عنوان واضح است.
اگر می خواهید از عملکرد Push to Talk استفاده کنید (میکروفون را فقط با فشار دادن یک کلید روشن کنید)، کادر کنار "استفاده از عملکرد "Push to Talk" را علامت بزنید.
توصیه می شود کلیدهای میانبر را برای شروع/توقف ضبط تنظیم کنید زیرا تجربه پخش جریانی را بسیار لذت بخش تر می کند.
برنامههای افزودنی
"چند رشته ایبهینه سازی" - کادر کنار آن را علامت بزنید.
اولویت فرآیند متوسط است (در صورت تغییر، پردازنده از منابع موجود بیشتر/کمتری برای OBS استفاده می کند که بر عملکرد سایر برنامه ها تأثیر می گذارد).
فقط اگر در پیشنمایش تاخیر وجود داشته باشد، کادر "غیرفعال کردن رمزگذاری در حین پیشنمایش" را علامت بزنید.
CPU x264 از پیش تعیین شده: بسته به قدرت پردازنده تنظیم می شود. توصیه می کنیم با سرعت بسیار سریع شروع کنید، و اگر برق و اتصال شما اجازه می دهد، به آرامی به مقادیر تقریباً کندتر برسید.
نمایه رمزگذاری: بهتر است از اصلی استفاده کنید، زیرا ممکن است برخی ابزارها (تلفن، تبلت) در رمزگشایی کانال با مشکل مواجه شوند.
فاصله فریم کلیدی: استانداردهای Twitch باید ۲ باشد.
تنظیم زمانبندی صدا به ویدیو: در صورت عدم تطابق بین صدا و تصویر در ویدیو استفاده کنید.
توصیه میشود اگر و تنها در صورتی که دقیقاً میدانید چه کاری انجام میدهید و آماده هستید مسئولیت آن را بپذیرید، همه موارد دیگر را لمس کنید.
در نتیجه، راهاندازی OBS برای Twitch "Stream" به پایان رسیده است.
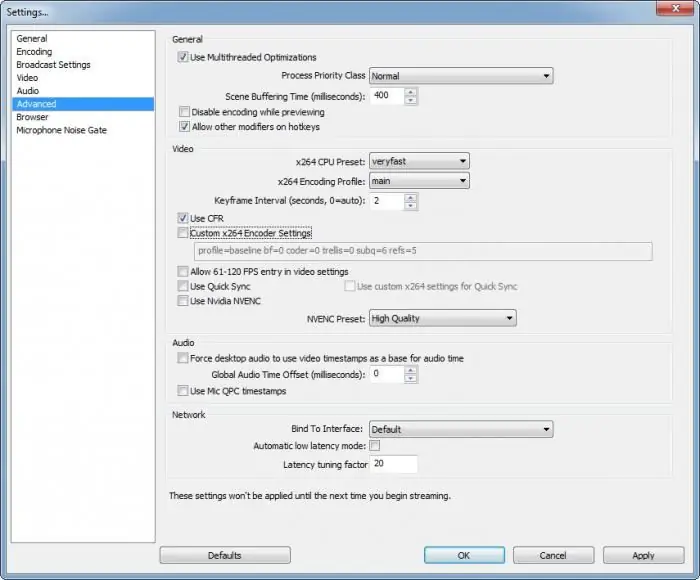
صحنه
برنامه راه اندازی شده است، اکنون باید صحنه ها و منابع پخش را تنظیم کنید. به عبارت ساده، صحنه همان چیزی است که در جریان نمایش داده می شود، منبع آن جایی است که از آن گرفته می شود. صحنه ها یا منابع جدید با کلیک راست بر روی فیلد و انتخاب "جدید صحنه"/"منبع جدید" از منوی پاپ آپ ایجاد می شوند. می توان به آنها یک نام داد (دوباره معنای بهتر و کوتاه تر، به عنوان مثال "Minecraft Stream" و غیره).
منبعشاید:
- Desktop (برنامه محتویات دسکتاپ شما را نشان می دهد).
- پنجره (هر یک از پنجره های باز).
- تصویر (تصویر از رایانه به منظور "بستن" فضاهای خالی در جریان).
- نمایش اسلاید (همانطور که در پاراگراف توضیح داده شده در بالا، فقط از نظر کمیت بیشتر است و در یک بازه زمانی تغییر کرده است).
- متن (اندازه، فونت، جلوهها و غیره ممکن است تغییر کند).
- عکسبرداری از دستگاه (دوربین یا دستگاه صوتی).
- بازی (هر یک از برنامههای باز فعلی را انتخاب کنید).
این کل تنظیمات "Stream" است. Twitch ممکن است الزامات خود را تغییر دهد یا موارد جدیدی اضافه کند، بنابراین توصیه می شود هر از چند گاهی از سایت بازدید کنید و قوانین را دوباره بخوانید.
اشتباهات رایج پخش کننده
- وقتی شروع به تماشای کانال شخصی می کنید، تعجب می کنید که او کیست، چه کار می کند، چه بازی می کند، به چه چیزی علاقه دارد، چگونه به نظر می رسد و غیره. اما اکثر کانال ها حتی اطلاعات شخصی اولیه ندارند.. به یاد داشته باشید که واقعیت ثبت نام و اولین پخش ها هنوز شما را به یک ستاره تبدیل نکرده است، پس تنبلی نکنید و کمی از خودتان بگویید.
- توصیه می شود قوانین پخش را بخوانید. در کنار موارد نسبتاً پیش پاافتاده (محدود کردن زبان زشت، نژادپرستانه و غیره)، موارد بسیار خاصی نیز وجود دارد (عدم پخش برهنه یا با جوراب / لباس شنا / لباس زیر و غیره). اگر آنها نقض شوند، ممنوعیت دائمی ممکن است، به این معنی که تمام تلاش شما برای خواندن مقاله نحوه ایجاد "استریم" در توییچ بیهوده بود.
- بدون تبلیغاتشهرت به دست نمی آید. یک گروه VKontakte ایجاد کنید، در توییتر و فیس بوک ثبت نام کنید (اگر قصد دارید به زبان انگلیسی نیز پخش کنید) و اطلاعاتی درباره استریم ها، محتوای مختلف و غیره ارسال کنید.
در پایان مطلب لازم به ذکر است که اگر از چندین سایت پخش می کنید، تاخیر (حدود 5 دقیقه) بین کانال ها را به خاطر بسپارید. همچنین فراموش نکنید که محدودیت مدت ویدیو در یوتیوب 120 دقیقه است. هر چیزی بیش از این حد مجاز باشد در ویدیوی بعدی ضبط میشود.
این مقاله ما را در مورد نحوه "استریم" در Twitch به پایان می رساند و برای شما بهترین ها را آرزو می کنیم!






