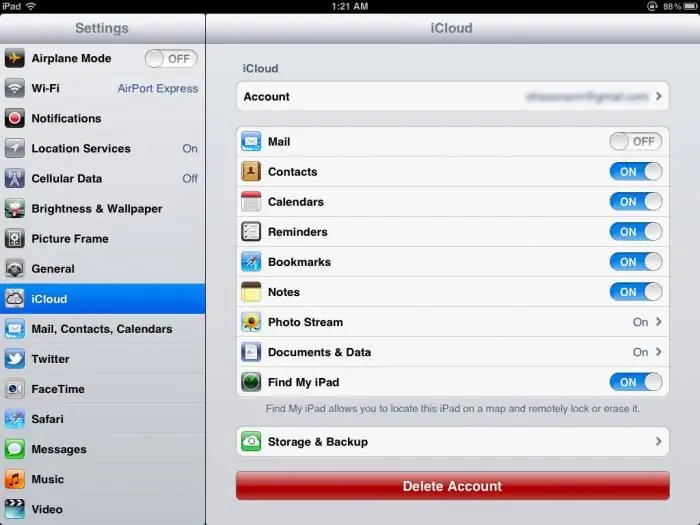آیفون ها طرفداران بیشتری پیدا می کنند: شیک، کاربردی و شیک هستند. اما از آنجایی که مکان ذخیره اطلاعاتی که در این گجت قرار داده شده است بدون بعد نیست، دیر یا زود این سوال مطرح می شود که داده های انباشته شده را کجا قرار دهید: عکس ها، فیلم ها و سایر فایل هایی که حیف است حذف شوند. یکی از راه های ذخیره فایل های رسانه ای از آیفون، انتقال اطلاعات به هارد دیسک کامپیوتر است. اما در اینجا سوال بعدی مطرح می شود: آیا اتصال آیفون به کامپیوتر امکان پذیر است؟ پاسخ واضح است: البته که می توانید. علاوه بر این، عملا هیچ مشکلی در این روش وجود ندارد. برای انجام صحیح تمام مراحل، باید با دانش اولیه نحوه اتصال آیفون به کامپیوتر از طریق USB آشنا شوید.

دانش اولیه اتصال این دستگاه به رایانه
این روش انتقال اطلاعات از نظر عملیات بسیار ساده است، فرآیند با سرعت بالا انجام می شود و به شما امکان شارژ همزمان را می دهد.دستگاه.
این اتصال برای چیست؟
- به شما امکان می دهد برنامه ها را نصب یا حذف نصب کنید.
- می توانید فایل های مختلف را در هر دو جهت آپلود کنید.
- در صورت لزوم، می توانید اطلاعات را از نسخه پشتیبان ذخیره شده در رایانه خود بازیابی کنید.

داده ها چگونه منتقل می شود؟
آیفون دارای کابل USB است. این یک آداپتور است که به شما کمک می کند دستگاه را با رایانه شخصی همگام کنید. از یک طرف به یک کانکتور USB استاندارد و از طرف دیگر به یک کانکتور مخصوص برای دستگاه مجهز شده است. آنها ممکن است بسته به مدل متفاوت باشند. هنگام تصمیم گیری در مورد نحوه اتصال آیفون به رایانه از طریق USB، مهم است که در نظر داشته باشید که وجود کانکتور USB 2.0 روی رایانه ضروری است. چه چیزی می تواند یک گیره باشد؟ واقعیت این است که ظاهر USB نسخه 2.0 کاملاً مشابه نسخه قبلی 1.0 است. اگر دستگاه را به USB 1.0 وصل کنید، رایانه پیامی نشان می دهد که دستگاه می تواند سریعتر کار کند. این بدان معنی است که به احتمال زیاد امکان انتقال داده ها از دستگاه به هارد دیسک وجود نخواهد داشت. اما نترسید، رابط 1.0. فقط در مدلهای قدیمیتر استفاده میشود، که در حال حاضر یافتن آنها کاملاً مشکل است.
الگوریتم انتقال داده
چگونه آیفون را از طریق USB به رایانه متصل کنیم؟ می توانید از دستورالعمل های گام به گام استفاده کنید.
- کابل USB را به رایانه وصل کنید.
- انتهای دیگر سیم را به دستگاه وصل کنید.
- برگ "My Computer" را در دسکتاپ مانیتور باز کنید
- Bپوشه ای که باز می شود، میانبر دوربین دیجیتال را پیدا کنید.
- روی برچسب دوبار کلیک کنید. این باید محتویات آیفون را باز کند.
- بعد از آن، میتوانید پوشهها را با کشیدن آنها با ماوس به آدرس مشخص شده روی هارد دیسک، از دستگاه به هارد دیسک کپی کنید. همچنین میتوانید کلیک راست کرده، «ارسال به» را انتخاب کنید و مکانی را که میخواهید فایلهای رسانه انتخابشده را در آن جابهجا کنید، مشخص کنید.
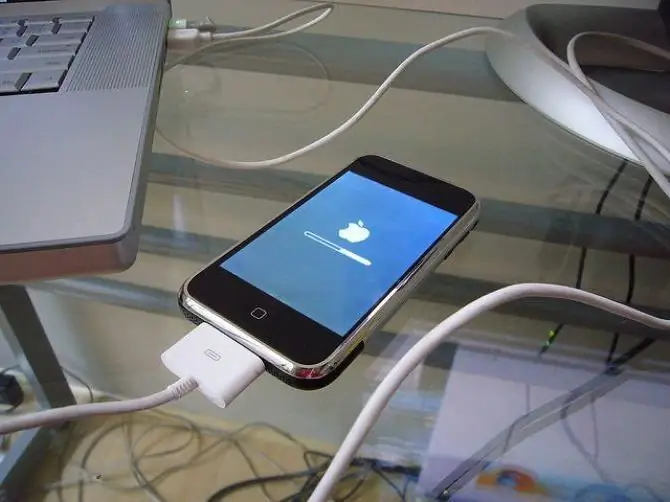
پس از اجرای این الگوریتم، این سوال در مورد نحوه اتصال آیفون به رایانه از طریق USB نباید مطرح شود. اما ممکن است معلوم شود که نسخه USB درست است، اتصال نیز درست است، اما اتصال وجود ندارد. مشکل از چی میتونه باشه؟ برنامه iTunes ("ITunes") می تواند به حل مشکل کمک کند.
حل کننده مفید
"iTunes" برای iPhone – یک برنامه رایگان است که به راحتی در اینترنت پیدا و دانلود می شود. این برنامه به شما کمک می کند دستگاه iOS خود را با رایانه شخصی همگام کنید. علاوه بر این، با دانلود ابزار، درایورهای اصلی را به همراه آن نصب می کنید که کار با این ابزار را آسان تر می کند. به ویژه، این برنامه به همگام سازی مخاطبین، نصب بازی ها، دانلود فایل های رسانه ای، کتاب ها و بسیاری از برنامه های مفید دیگر کمک می کند.
اگر iTunes برای iPhone روی رایانه نصب شده باشد، پس از اتصال از طریق کابل USB، همگام سازی باید به سرعت و به طور خودکار انجام شود. یک نکته مهم وجود دارد: اگر داده ها در حال انتقال هستند، به هیچ وجه نباید سیم را بیرون بکشید. چنین وقفه ای در کار می تواند بر سیستم فایل تأثیر منفی بگذارددستگاه ها اگر باید انتقال فایل را متوقف کنید، فقط باید اسلاید را بکشید، همگام سازی را لغو کنید، eject امن را انتخاب کنید، سپس کابل را جدا کنید.
گاهی اوقات ممکن است حتی پس از نصب iTunes، رایانه دستگاه iOS را نبیند. در بیشتر موارد، چنین مزاحمتی پس از یک سیستم عامل جدید یکی از دوستان "apple" یا پس از به روز رسانی رایانه شخصی رخ می دهد. برای حل این مشکل، موارد زیر را انجام دهید.
- آخرین نسخه iOS را نصب کنید.
- مدیر فایل iFunBox یا یک iExplorer یکسان را وصل کنید.
- از این برنامه برای یافتن بخش var/mobile/Media استفاده کنید.
- آن را در رایانه خود کپی کنید و سپس آن را از ابزار خود حذف کنید.
- آیفون را راه اندازی مجدد کنید.
- اتصال به رایانه شخصی.
- همه چیز آماده است. اگر برخی از فایلها پس از اتصال ناپدید شدند، میتوانید آنها را در پوشه رسانه کپی شده پیدا کنید.
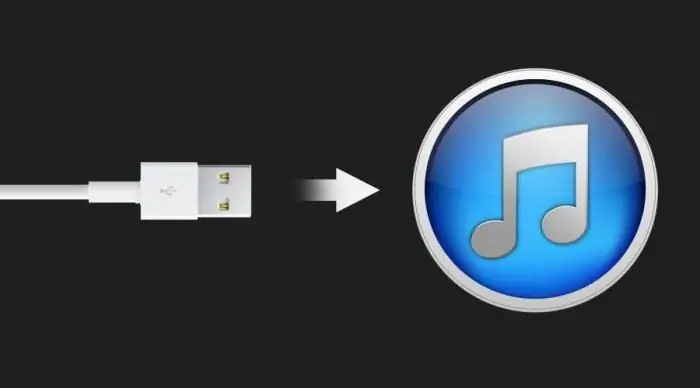
ویژگی های اضافی
گاهی اوقات، به خصوص در محل کار، ممکن است لازم باشد "سیب گاز گرفته" خود را به رایانه متصل کنید، و کارفرما ممکن است نصب برنامه های اضافی را بر روی رایانه شخصی ممنوع کند و Wi-Fi نیز در دسترس نباشد. آیا راهی برای خروج از چنین بن بست وجود دارد؟ و در اینجا پاسخ نیز مثبت است: بله.
چگونه آیفون را به عنوان درایو فلش به رایانه متصل کنیم؟
درایو USB رایگان برای برنامه iPhone برای این کار ایجاد شده است. ایده سازنده این برنامه این است که رایانه شخصی دستگاه را نه به عنوان یک دوربین دیجیتال، بلکه برای دیدن دستگاه تشخیص دهد.درست مثل یک درایو فلش است.
لازم به ذکر است که اینجا یک مشکل وجود دارد. واقعیت این است که آیفون در ابتدا برای همگام سازی یا برای دانلود مواد رسانه ای استفاده می شد. بنابراین، درایور USB با این عملکردها در تضاد است. ما باید به توسعه دهندگان ادای احترام کنیم، آنها مشکل را به سادگی حل کردند: آنها سه حالت جداگانه از ابزار را معرفی کردند.
حالت های برنامه
پیشفرض - حالتی که در آن دستگاهها همگامسازی میشوند و عکسها و فیلمها منتقل میشوند. وقتی این ویژگی فعال باشد، رایانه آیفون را به عنوان یک درایو فلش USB نمی بیند.
Drive + iTunes. در دستگاههای دارای سیستم عامل مک، همگامسازی و استفاده از دستگاه iOS بهعنوان رسانه ذخیرهسازی امکانپذیر است. در سیستم عامل ویندوز، درایو فلش کار نمی کند.
Drive Only – هر سیستم عاملی فقط فلش درایو را تشخیص می دهد و هیچ چیز دیگری.
قبل از استفاده از آیفون به عنوان یک درایو فلش، باید یک دیسک مجازی ایجاد کنید - یک پارتیشن ویژه که برای فضای اطلاعات رزرو می شود. هنگامی که دستگاه به رایانه شخصی متصل است، فقط این بخش و محتویات آن قابل مشاهده است. همچنین مهم است که پس از این روش، امکان استفاده از آیفون به عنوان درایو فلش USB در هر دستگاهی بدون درایورهای اضافی وجود دارد.
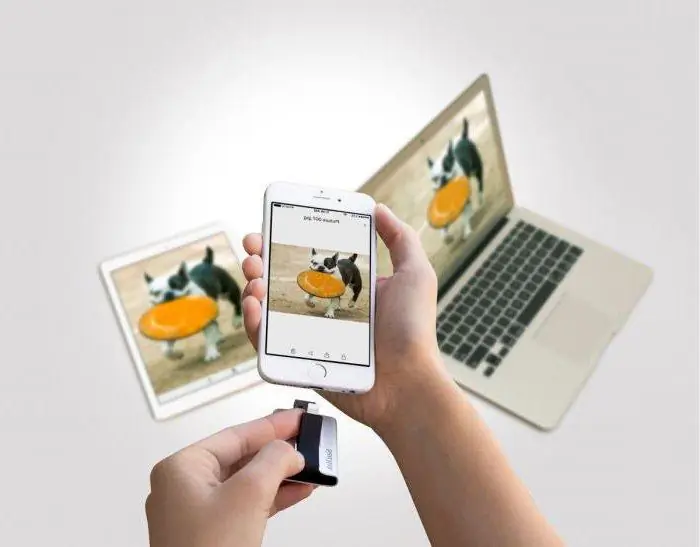
جزئیات برنامه
هنگام ایجاد یک دیسک مجازی، باید اندازه مورد نیاز را مشخص کنید و نامی برای آن ایجاد کنید.
پس از آن، تا زمانی که قالب بندی در حال انجام است، باید مدتی صبر کنید. کسانی که قبلا چنین عملیاتی را انجام داده اند می گویند که ایجاد چنین پوشه ای زمان می برد.خیلی زیاد.
عیب بزرگ برنامه این واقعیت است که قبل از تغییر حالت هر بار که دستگاه نیاز به راه اندازی مجدد دارد.
نکته زیر نیز مهم است: اگر USB Drive را برای برنامه آیفون نصب کرده اید و سپس تصمیم به حذف آن دارید، تنها زمانی می توانید آن را حذف کنید که حالت پیش فرض فعال باشد. در غیر این صورت، آیفون ممکن است به طور غیرمنتظره ای رفتار کند یا حتی خراب شود.
آیفون را بدون کابل USB به رایانه وصل کنید
به طور طبیعی، ممکن است این سوال پیش بیاید که آیا می توان اطلاعات را بدون سیم جابجا کرد؟ به عبارت دیگر چگونه آیفون را بدون USB به کامپیوتر متصل کنیم؟ برای دارندگان مدل پنجم، راه دیگری برای انتقال داده ها از "سیب" خود به رایانه شخصی وجود دارد. می توانید این کار را با استفاده از یک شبکه بی سیم انجام دهید.
الگوریتم اتصال دستگاه iOS به Wi-Fi در زیر توضیح داده شده است.
برای چنین اتصالی به: نیاز دارید
- iPhone;
- کامپیوتر شخصی؛
- روتر بی سیم (روتر).
اول از همه، باید ماژول Wi-Fi را در دستگاه خود فعال کنید.
سپس، در تنظیمات، شبکه بی سیم یافت شده ارائه شده توسط روتر را انتخاب کنید.
بعد از آن، اتصال باید رخ دهد.
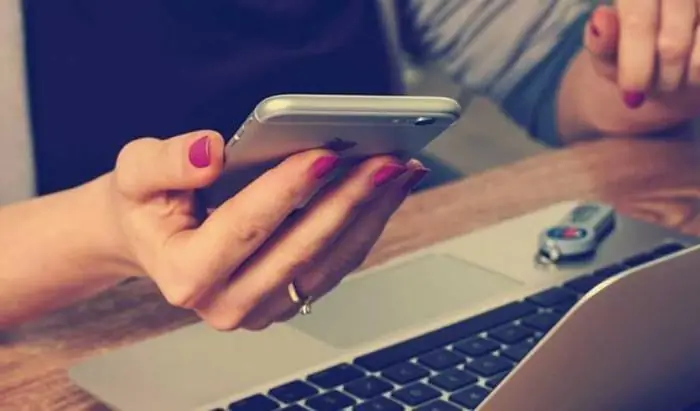
گاهی اوقات زمانی پیش می آید که رایانه آیفون متصل شده را از طریق شبکه بی سیم نمی بیند.
ممکن است چندین توضیح برای این وجود داشته باشد. بدون پرداختن به تمام نکات ظریف این دلایل، بیایید سعی کنیم این وضعیت را اصلاح کنیم.
- از کابل USB برای همگامسازی دستگاهها استفاده کنید.
- وارد بخش "iTunes" شوید، پوشه "Devices" را پیدا کنید ومدل ابزار مورد نظر را انتخاب کنید.
- بخش "Overview" را باز کنید و پوشه "Settings" را انتخاب کنید.
- در این بخش، باید "Synchronization" را انتخاب کنید.
- بعد از آن، سیم را از رایانه جدا کنید.
همین است، اکنون می توانید دستگاه ها را با استفاده از یک شبکه بی سیم متصل کنید.