Find My iPhone یک نوآوری عالی است که اپل از ژوئن 2010 به کاربران معرفی کرده است. اکنون این سرویس با iCloud یکپارچه شده است. این یک ویژگی شگفت انگیز است که می تواند به کسانی که ممکن است آیفون خود را در جای اشتباه رها کرده اند کمک کند. همچنین برای کسانی که می ترسند نتوانند از دسترسی مهاجمان به اطلاعات شخصی جلوگیری کنند مفید است.
اکنون، با یافتن آیفون من در iCloud موجود است، راهی برای محافظت از اطلاعات خود در تلفن گم شده یا دزدیده شده و حتی بازیابی احتمالی آن وجود دارد. چگونه Find My iPhone را فعال کنم و چگونه از آن استفاده کنم؟
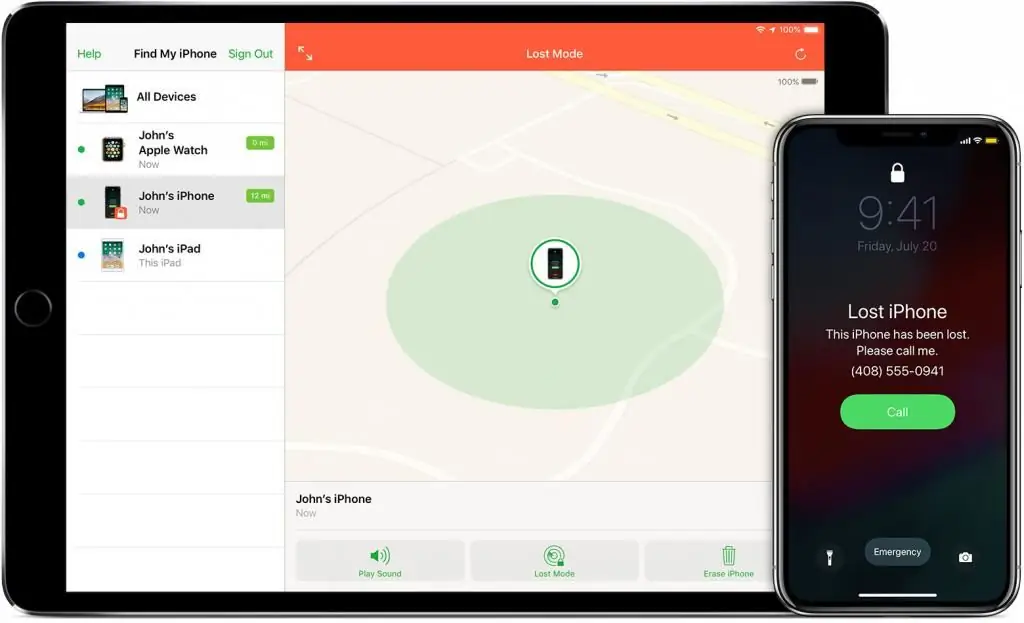
این چیست؟
Find My iPhone کمک زیادی به شما می کند تا بفهمید که iPhone شما ممکن است کجا باشد وقتی نزدیک شما نیست. به لطف تصاویر ماهواره ای و نقشه برداری، به شما نشان می دهد که گوشی هوشمند شما در کجا قرار دارد، مشروط بر اینکه دستگاه سیگنال داشته باشد و روشن باشد.
ویژگی Find My iPhone کجاست؟ به لطف وب سایت iCloud از هر رایانه، تبلت یا دستگاه قابل حمل متصل به اینترنت قابل دسترسی است. ورود منبع می دهدشما می توانید به صفحه Find My iPhone دسترسی داشته باشید، که سپس به شما امکان می دهد دقیقاً دستگاهی را که می خواهید پیدا کنید انتخاب کنید. در اینجا لازم به ذکر است که تنها دستگاه هایی که این گزینه بر روی آنها نصب شده است در دسترس هستند. این می تواند iPhone، iPod، iPad یا Mac باشد. به محض ورود به سرویس، یک نقشه بزرگ با نشانگرها روی صفحه مشاهده خواهید کرد.
Find My iPhone چگونه کار می کند؟
چگونه می توانم مطمئن شوم که Find My iPhone روشن است؟ ابتدا سرویس Find My iPhone تنها در صورتی کار می کند که آیفون شما روشن باشد و سیگنال داشته باشد. اگر خاموش باشد و اطلاعات را انتقال ندهد، سرویس کار نخواهد کرد. با این حال، همیشه خواهید دید که آیا تلفن روشن است یا خیر. اگر آیفون شما به حالت هواپیما تغییر کرده باشد، این سرویس نیز کار نخواهد کرد.
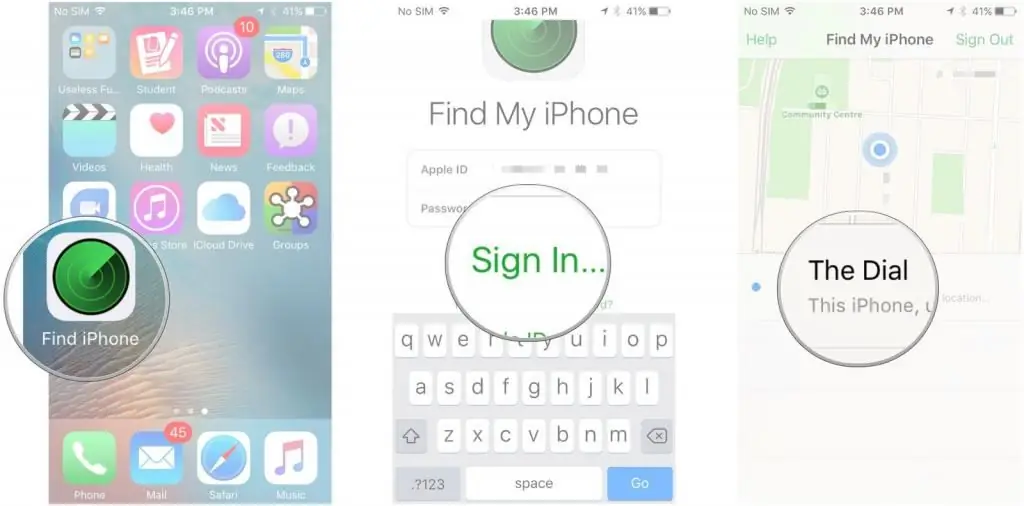
هر کاربر باید روی زمان و نحوه عملکرد Find My iPhone تمرکز کند. فعال کردن این گزینه ساده است. به تنظیمات بروید، روی iCloud ضربه بزنید و روی نوار لغزنده Find My iPhone ضربه بزنید تا بسته به نسخه iOS شما سبز یا روشن شود. این سادهترین روش برای روشن کردن Find My iPhone است.
همچنین باید مطمئن شوید که خدمات مکان یابی را فعال کرده اید. بدون خدمات موقعیت مکانی، نمیتوانید دقیقاً مکان دستگاه را ببینید.
اگر آیفون شما گم شده یا گم شده است، می توانید از رایانه خود برای دسترسی به وب سایت icloud استفاده کنید. وارد حساب iCloud خود شوید. در صفحه نمایش آیفون خود را انتخاب کنید و پس از آن می توانید آن را پیدا کنید، صدا را پخش کنید، به گم شده منتقل کنیدتمام دادههای موجود در آن را از راه دور حالت دهید یا حذف کنید.
Find My iPhone Highlights
اگر ویژگی Find My iPhone را روشن کنید، چهار ویژگی عالی آن فعال می شود:
- موقعیت دستگاه خود را پیدا کنید: اگر سیگنال آیفون شما کار می کند و دستگاه شما هنوز روشن است و خدمات مکان یابی روشن است، به iCloud بروید تا ببینید ابزار شما در حال حاضر در کجا قرار دارد. ممکن است لازم باشد با شناسه و رمز عبور iCloud خود وارد شوید، که شما را به صفحه Find My iPhone میبرد.
- Play Sound: اگر مطمئن هستید آیفون شما در نزدیکی است، این ویژگی فوق العاده مفید است. در فواصل 5 ثانیه ای، آیفون با صدای بسیار بلند "پینگ" می کند تا زمانی که دستگاه را پیدا کنید و روی صفحه اصلی ضربه بزنید. هنگامی که ویژگی Play Sound را فعال کردید، یک اعلان ایمیل مبنی بر فعال شدن این ویژگی دریافت خواهید کرد. وقتی دستگاه شناسایی شد و از صفحه اصلی خارج شد، صدا پخش نمیشود.
- حالت گمشده. این یک گزینه مفید از طریق Find My iPhone است که به شما امکان می دهد آیفون خود را از راه دور با یک رمز عبور قفل کنید. گوشی هوشمند تا زمانی که پیدا شود و رمز عبور وارد نشود قفل خواهد ماند. نکته خوب این است که اگر "حالت گمشده" انتخاب شده باشد اما خدمات موقعیت یابی غیرفعال باشد، به طور خودکار فعال می شوند و تا زمانی که گوشی پیدا شود فعال می شوند. این کار ردیابی دستگاه را آسانتر میکند.
- پاک کردن آیفون: زمانی که همه چیز شکست می خورد و دیگر فکر نمی کنید آیفون این کار را انجام دهدشناسایی شده است، شما همچنین این گزینه را دارید که تمام داده ها را از راه دور پاک کنید. البته، این سخت ترین گزینه است، اما اگر فکر می کنید نمی توانید گوشی هوشمند گم شده خود را پس بگیرید، در دسترس شماست. این کار از دسترسی به اطلاعات ارزشمند ذخیره شده در آیفون شما، مانند لیست مخاطبین یا هر کارتی که ممکن است از طریق Passbook ذخیره کرده باشید، جلوگیری کند.
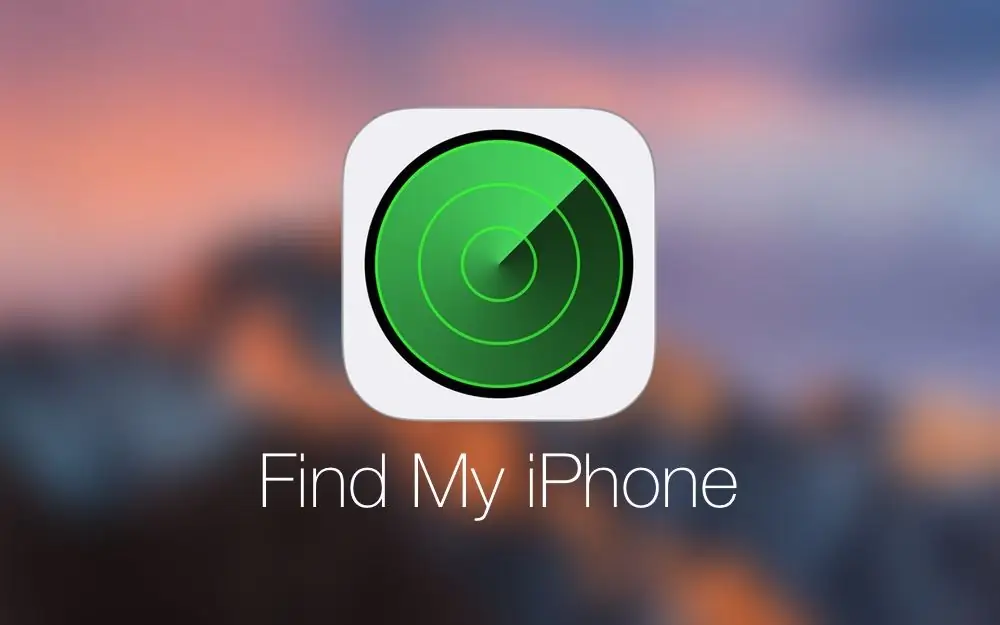
چگونه Find My iPhone را فعال کنم؟
چگونه Find My iPhone را فعال کنم؟ روی Settings و سپس iCloud کلیک کنید. این بخش چندین گزینه دارد. روی Find My iPhone کلیک کنید. با تغییر دادن نوار لغزنده می توانید این ویژگی را در گوشی هوشمند خود فعال کنید. برای روشن یا خاموش کردن Find My iPhone در iPhone، iPad یا iPod touch خود، کافی است روی دکمه Find My iPhone بکشید و آن را خاموش کنید.
Find My iPhone در رایانه کجا قرار دارد؟ پس از آن، Find My Mac را در مک خود فعال کنید. برای انجام این کار، به منوی iCloud Apple> System Preferences> بروید. پس از روشن کردن Find My iPhone، یک رابط بسیار شبیه به صفحه نمایشی که ممکن است در آیفون خود مشاهده کنید، به شما نمایش داده خواهد شد. به حساب iCloud خود وارد شوید.
افزودن دستگاه به Find My iPhone
برخی از کاربران نمی دانند چگونه از دستگاه Apple برای روشن کردن Find My iPhone استفاده کنند. بسیار ساده است - از ابزار خود برای ورود با Apple ID خود استفاده کنید و این گزینه را فعال کنید. این کار از طریق Settings> iCloud> لاگین با Apple ID شما انجام می شود.
یک راه خوب برای جستجوی دستگاه های گمشده خود استفاده از آن استعملکرد برنامه ای مانند Find My iPhone. اگر دستگاه گم شده در جایی نزدیک است، باید گزینه «Play sound» را فعال کنید. قطعا صدای بوق را خواهید شنید.
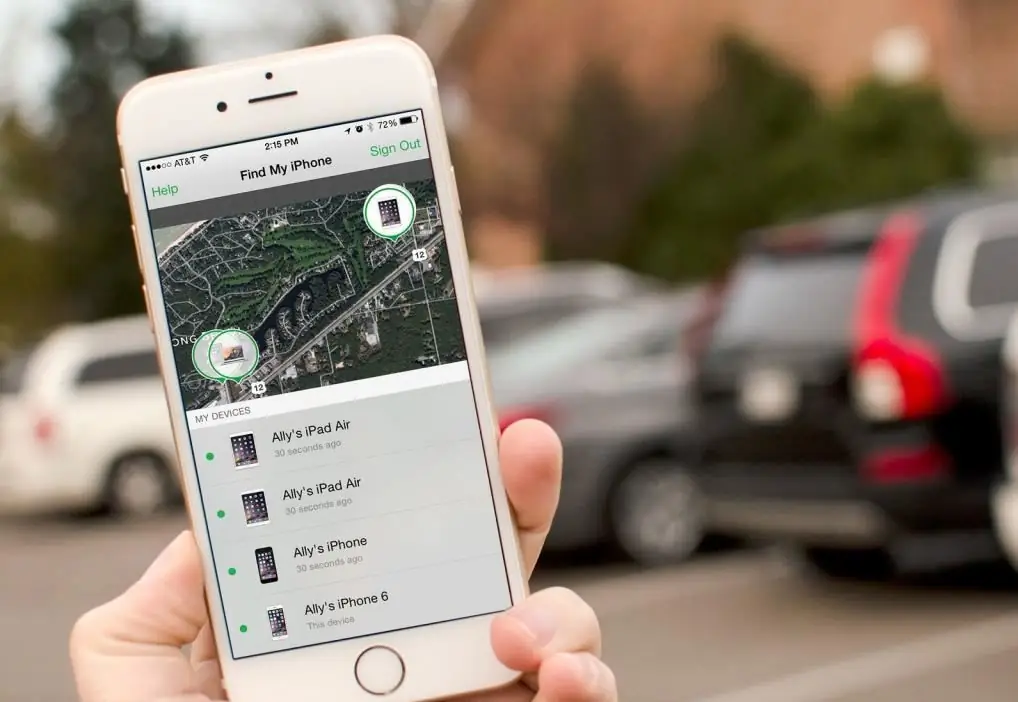
برای استفاده از همه ویژگیهای Find My iPhone در تنظیمات، به ویژه قابلیت پاک کردن از راه دور دستگاه، باید مطمئن شوید که تلفن هوشمندتان به سرقت رفته است، زیرا وقتی تمام دادههای خود را پاک کنید، دیگر نمیتوانید آن را پاک کنید. بهبود یافت.
نحوه پشتیبان گیری از آیفون در صورت از دست دادن اطلاعات
شما شروع به استفاده از این ویژگی Find My iPhone می کنید زیرا می خواهید آیفون خود را در صورت گم شدن پیدا کنید. اگر آیفون گم شود، می توانید اطلاعات خود را ایمن نگه دارید. در صورت دزدیده شدن گوشی هوشمند، چگونه فایل ها یا داده ها را از آن بازیابی کنیم؟ بازیابی به خودی خود امکان پذیر نیست، اما گزینه هایی وجود دارد.
بنابراین، تهیه نسخه پشتیبان از آیفون بسیار مهم است. با TunesGo می توانید آن را به سرعت و به راحتی ایجاد کنید. این سرویس می تواند به طور یکپارچه موسیقی، عکس، فیلم و مخاطبین را به iTunes، رایانه شخصی یا سایر دستگاه های اپل منتقل کند. کپی کردن در دستگاههای Android نیز در دسترس است.
فرایند بازسازی
TunesGo را دانلود و نصب کنید و آن را اجرا کنید. پس از اتصال آیفون خود به رایانه، یک اسکرین شات به عنوان محتویات گوشی هوشمند خود مشاهده خواهید کرد. برای پشتیبانگیری از آیفون، روی «Restore iTunes Library» کلیک کنید.

پس از کلیک بر روی دکمه، می توانید نوع فایل ها را انتخاب کرده و به iTunes منتقل کنید. اگر شما نمیخواهیدکل داده ها را انتقال دهید، می توانید هر موسیقی یا ویدیویی را که می خواهید انتخاب و انتقال دهید. بنابراین، فایلهای موجود در TunesGo را میتوان مرتب کرد و انتخاب کرد. بنابراین، این سرویس به iTunes ارجحیت دارد.
چگونه از Find My iPhone برای پیدا کردن گوشی خود استفاده کنیم؟
با حسابی که هنگام راهاندازی Find My iPhone استفاده کردید، وارد iCloud شوید. این احتمالاً Apple ID یا حساب iTunes شما است.
روی Find My iPhone در زیر ابزارهای وب ارائه شده توسط iCloud کلیک کنید. سرویس Find My iPhone بلافاصله شروع به تلاش برای یافتن تمام دستگاه هایی که در آنها فعال است، می کند. وقتی برنامه فعال شود، پیامهایی را روی صفحه مشاهده خواهید کرد.
اگر چندین دستگاه با این سرویس راهاندازی کردهاید، روی «همه دستگاهها» در بالای صفحه کلیک کنید و یکی را که میخواهید انتخاب کنید.
اگر دستگاه شما را شناسایی کند، Find My iPhone روی نقشه بزرگنمایی می کند و مکان اسبابک را با استفاده از یک نقطه سبز نشان می دهد. وقتی این اتفاق میافتد، میتوانید روی نقشه بزرگنمایی یا کوچکنمایی کنید و آن را در حالتهای استاندارد، ماهوارهای و ترکیبی درست مانند Google Maps مشاهده کنید. وقتی دستگاه شما پیدا شد، پنجره ای در گوشه سمت راست مرورگر وب شما ظاهر می شود. این به شما امکان میدهد بدانید چقدر باتری گوشی شما باقی مانده است و چندین گزینه ارائه میدهد.
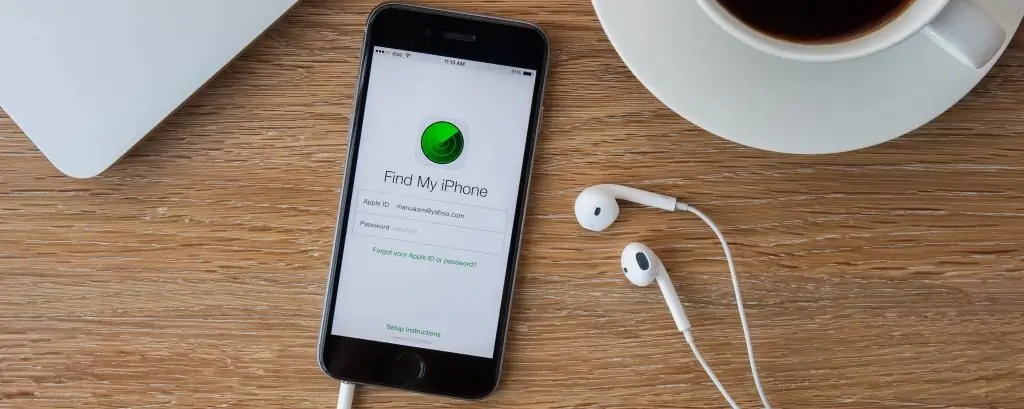
Play Sound را فشار دهید. این اولین گزینه است زیرا زمانی که فکر می کنید آن را در نزدیکی گم کرده اید و می خواهید سریعتر آن را پیدا کنید، ارسال صدا به دستگاه بهتر است. همچنین ممکن است مفید باشداگر فکر می کنید شخصی در نزدیکی گوشی هوشمند شما را گرفته است اما آن را انکار می کند.
همچنین می توانید روی Lost Mode کلیک کنید. این به شما امکان می دهد صفحه دستگاه خود را از راه دور قفل کنید و یک رمز عبور تعیین کنید (حتی اگر قبلاً آن را تنظیم نکرده باشید). این از استفاده از دستگاه یا دسترسی به اطلاعات شخصی شما جلوگیری می کند.
پس از فشار دادن دکمه Lost Mode، رمز عبوری را که می خواهید استفاده کنید وارد کنید. اگر قبلاً چنین تنظیمی دارید، به طور خودکار استفاده می شود. همچنین می توانید شماره تلفنی را وارد کنید که شخصی که تلفن را پیدا کرده می تواند با شما تماس بگیرد (این اختیاری است). همچنین میتوانید پیامی بنویسید که بر روی صفحه نمایش دستگاه نمایش داده میشود.
چگونه همه چیز را حذف کنم؟
اگر فکر نمی کنید تلفن را برگردانید، می توانید تمام داده ها را از آن حذف کنید. برای انجام این کار، روی دکمه "Erase" کلیک کنید. یک هشدار خواهید دید (اگر نمی دانید چه کاری باید انجام دهید، آن را تایید نکنید). کادری که میگوید متوجه میشوید چه کار میکنید را علامت بزنید و روی پاک کردن کلیک کنید. با این کار تمام داده های گوشی شما حذف می شود و مهاجم از دسترسی به آن جلوگیری می کند. پس از آن، می توان عملکرد "Find My iPhone" را از طریق رایانه غیرفعال کرد.

اگر دستگاه خود را بعداً برگردانید، می توانید داده های پشتیبان خود را بازیابی کنید. اگر فکر می کنید گوشی هوشمند شما در حال حرکت است، روی نقطه سبز رنگی که آن را نشان می دهد ضربه بزنید و سپس فلش گرد را در پنجره پاپ آپ انتخاب کنید. این مکان دستگاه را با استفاده از آخرین داده های GPS به روز می کند.






