با بهبود گجت های موبایل، نیاز به دوربین های دیجیتال به طور چشمگیری ناپدید شده است. هر کسی میتواند با گوشی اندرویدی خود عکسی با کیفیت بگیرد. اکنون که به رایانه شخصی متصل نیستیم و میتوانیم اسناد خود را با موبایل ویرایش کنیم، فایلها را ارسال و دریافت کنیم، وظایف خود را تنظیم کنیم، از اتصال سیمها، کابلها و دستگاهها آزادتر شدهایم. اما مواردی وجود دارد که یک سند خاص باید از یک فرمت دیجیتال به یک کاغذ منتقل شود. بسیاری از کاربران نمی دانند چگونه عکس ها را از تلفن از طریق چاپگر چاپ کنند. راه های مختلفی وجود دارد. بیایید سعی کنیم با هر یک به طور جداگانه برخورد کنیم.
چاپ ابری
اگر صاحب خوشبختی یک چاپگر مدرن هستید، به احتمال زیاد تمبر Cloud Print Ready را نشان خواهد داد. در این صورت کافی است به اینترنت متصل شوید و در هر پورتال ابری ثبت نام کنید. پس از آن، میتوانید عکسهای مورد علاقه خود را در هر دستگاه و هر مکان بدون واسطه رایانه چاپ کنید.

کسانی که مدل قدیمیتری دارند یا به سادگی چنین عملکردی ندارند نیز میتوانند از ابر استفاده کنند، فقط در این صورت باید به استفاده از رایانه متوسل شوند. در تنظیمات مرورگر کروم، باید چاپگر خود را اضافه کنید، در گوگل ثبت نام کنید و در نهایت تاریخچه وظایف خود چاپگر را بررسی کنید. از آنجایی که کار اصلی مستقیماً در دستگاه "Android" انجام می شود، باید برنامه مناسب را در تلفن خود بارگیری کنید، به عنوان مثال:
-
Cloud Print یک برنامه رسمی ساده از Google است که به شما امکان می دهد فایل ها را برای چاپ، مشاهده تاریخچه، پیوند دادن چندین حساب و چاپگر ارسال کنید.
- Cloud Print - در اصل، این برنامه شبیه به یک "چاپگر مجازی" است، تنها با این تفاوت که در یک مورد خاص شما توانایی چاپ فایل ها از منابع بسیار بزرگتر را دارید. به عنوان مثال، پیامک، اسکرین شات، مخاطبین، عکس های فیس بوک، و غیره.
- Print Share محبوبترین برنامه در بازار است که به کاربران اجازه میدهد تا نحوه چاپ عکسها از تلفن به چاپگر و همچنین فایلها، مخاطبین، صفحات وب، رویدادها را درک کنند. از جمله کاستی ها - الفبای سیریلیک را به خوبی درک نمی کند، علاوه بر این، حتی اگر برنامه در ابتدا رایگان است، باید گزینه های اضافی را برای استفاده کاربردی تر خریداری کنید.
هر یک از برنامه های فوق مزایا و معایب خود را دارند. همه آنها به راحتی می توانند با آن کنار بیایندسوال در مورد نحوه چاپ عکس ها، اسناد و موارد دیگر در چاپگر از طریق تلفن. اما شما نباید از آنها انتظار بیشتری داشته باشید.
چگونه از تلفن به چاپگر از طریق USB چاپ کنیم
باید فوراً به شما هشدار بدهم که این بهترین روش نیست زیرا هر چاپگری را نمی توان به این شکل دستکاری کرد. برای شروع ، تلفن شما باید دارای خروجی USB Host باشد ، سپس به درایورهایی نیاز خواهید داشت که اتفاقاً تعداد آنها زیاد نیست. ممکن است لازم باشد برنامه USB Connection Kit را از Market دانلود کنید. اگر همه چیز خوب پیش برود، تلفن دستگاه را به صورت USB می بیند و می توانید فایل ها را چاپ کنید.

توجه ویژه مستحق برنامه ePrint است که همه دستگاه های HP را از طریق کابل متصل می کند.
نحوه چاپ از تلفن به چاپگر از طریق WiFi
اگر چنین هدفی را برای خود تعیین کرده اید، باید بدانید که این یکی از ساده ترین روش ها برای چاپ فایل ها از تلفن شما است. البته به شرطی که گوشی و چاپگر دارای اتصالات وای فای باشند. تنها کاری که باید انجام دهید این است که به تنظیمات بروید، Wi-Fi direct را روشن کنید و یک کار چاپ ارسال کنید.
اما چنین راه آسانی فقط در دستگاه های مدرن امکان پذیر است. شما باید با مدل های قبلی سرهم بندی کنید. قبل از چاپ از تلفن به چاپگر، باید به شبکه و مستقیماً به روتر متصل شوید.
نحوه اتصال مستقیم روتر به چاپگر Wi-Fi از طریق WPS
اول از همه، باید پشتیبانی از اتصال WPS را در روتر خود روشن کنید.مطمئن شوید که فیلتر آدرس MAC خاموش است و شبکه رمزگذاری شده است. برای پیکربندی برخی از مدل ها، باید نام شبکه و رمز عبور را بدانید. و همچنین پین کد شما (روی جعبه روتر به شکل هشت رقمی زیر شماره سریال قرار دارد).

بعد، WPS را در روتر روشن کنید، 192.168.1.1 را در مرورگر وارد کنید، در قسمت ورود و رمز عبور - admin. در بخش "امنیت"، باید پارامتر ENABLE را تنظیم کنید.
به روتر خود نگاه دقیق تری بیندازید، باید دکمه جستجوی شبکه داشته باشد. باید فشار داده شود تا اتصال برقرار شود. اگر دکمه ای وجود ندارد، باید از نرم افزار خود دستگاه استفاده کنید. آسان است - فقط روی تنظیمات حفاظت از Wi-Fi در بخش "شبکه" کلیک کنید. فراموش نکنید که هر دو دستگاه باید در عرض 2 دقیقه روشن شوند.
چگونه فایل ها را با استفاده از Dropbox چاپ کنیم
قبل از اینکه بتوانید با استفاده از Dropbox از تلفن خود به چاپگر چاپ کنید، باید یک حساب کاربری در سایت ایجاد کنید. در مرحله بعد، برنامه مناسب را از "Market" در تلفن و رایانه خود دانلود کنید. فقط باقی می ماند که فایل هایی را که می خواهید چاپ کنید در "Dropbox" ذخیره کنید، سپس با ورود از طریق رایانه، آنها را برای چاپ ارسال کنید.
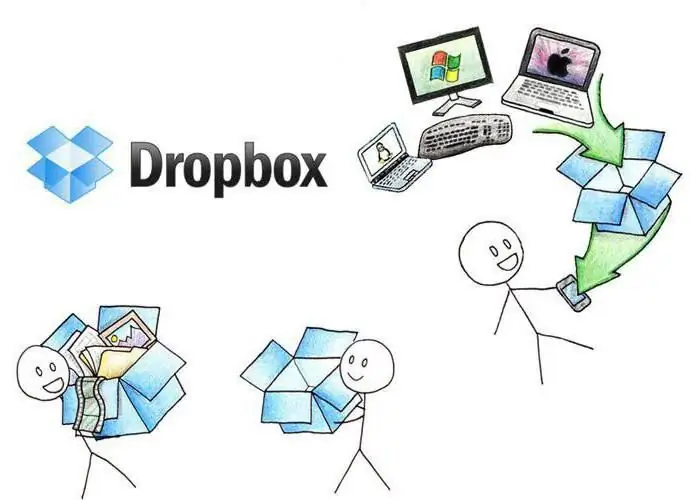
چاپ فایل ها از دستگاه های اپل
بیایید بگوییم شما اندروید ندارید، بلکه یک "سیب" دارید. در این صورت، برای چاپ فایل ها بر روی چاپگر، به اپلیکیشن های خاصی نیاز دارید که برای آن طراحی شده انددستگاههای iOS.

- Apple airPrint - و هیچ چیز بیشتر. بدون کابل یا درایور، فقط چند لمس، و عکس مجازی کاملا واقعی می شود. نکته اصلی در دسترس بودن چاپگر سازگار است که متاسفانه در کشور ما بسیار مشکل ساز است.
- Handy Print یک جایگزین عالی برای برنامه فوق است که برای 2 هفته اول رایگان است، سپس برای استفاده بیشتر باید هزینه پرداخت کنید. شاید تنها ایراد برنامه این باشد که به یک رایانه بارگیری شده نیاز دارد که روی آن نصب شود.
- Printer Pro - تفاوت قابل توجهی با دو مورد قبلی. شما باید اسناد را مستقیماً از برنامه چاپ کنید. فقط روی "Open in" کلیک کنید و برنامه مورد نظر را انتخاب کنید، به عنوان مثال، Dropbox.
- Epson iPrint یک برنامه اختصاصی است که توسط خود سازندگان چاپگر Epson توسعه یافته است. این برنامه به طور خودکار دستگاه های موجود را پیدا کرده و در شبکه بی سیم به آنها متصل می شود. همچنین می توانید از طریق ایمیل چاپ کنید.
- HP ePrint Enterprise یک برنامه مشابه دیگر است که توسط برنامه نویسان HP ایجاد شده است. به همین ترتیب، به یک شبکه بی سیم متصل می شود، با فضای ذخیره سازی ابری کار می کند و وظایف را از طریق ایمیل دریافت می کند.






