تقریباً در زندگی هر فردی مشکلات یا سؤالات جزئی پیش می آید که پاسخ آنها را نه همه بلکه فقط افراد فداکار می دانند. موقعیت هایی با تکنیک های مختلف به عنوان نمونه بارز این امر است. همه نمی توانند بفهمند که چگونه یک ویژگی به طور تصادفی فعال شده را در تلفن خاموش کنند، چگونه با اشتراک های مزاحم و مواردی از این دست مقابله کنند.
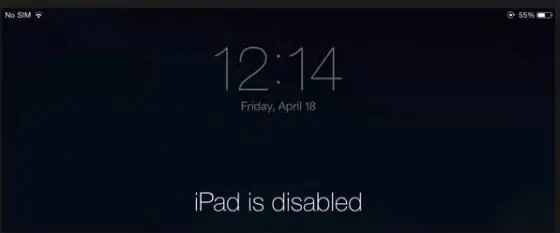
امروز در مورد یک مشکل نسبتاً محبوب که بسیاری از دارندگان دستگاه های اپل با آن مواجه هستند صحبت خواهیم کرد: پیام "iPad غیرفعال است، به iTunes متصل شوید". چه باید کرد؟ برای شروع، ارزش درک دلایل چنین مسدود کردن دستگاه را دارد.
"iPad غیرفعال است، لطفا به iTunes متصل شوید." چه باید کرد؟
این خطا زمانی رخ می دهد که iPad یا iPhone با یک رمز عبور چهار رقمی قفل شده باشد. با انتخاب یک کد برای باز کردن قفل دستگاه، می توانید تنها 6 بار آن را به اشتباه وارد کنید، پس از آن آی پد دقیقاً برای یک دقیقه قفل می شود.اگر رمز عبور اشتباه وارد شود، iPad پس از 10 بار تلاش نادرست قفل خواهد شد.
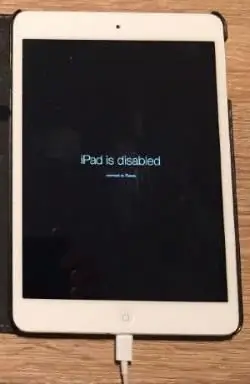
چنین شرایطی اغلب اتفاق می افتد، کاربران iPad، iPad mini، iPhone و برخی از مدل های iPod با آنها روبرو می شوند. همه نمی توانند تعداد زیادی رمز عبور، ظاهر و یک سری اطلاعات دیگر را در ذهن داشته باشند. مالکان با فراموش کردن کد باز کردن قفل، دیوانه وار شروع به برداشتن آن به صورت تصادفی می کنند. یا کودکانی که با تبلت، تلفن یا پخش کننده بازی می کنند، کلیدهای غیر ضروری زیادی را فشار می دهند. اگرچه ممکن است که این واقعاً یک کلاهبردار باشد که سعی دارد یک ابزار گران قیمت را هک کند تا کاملاً آن را در اختیار بگیرد.
همه اینها زمانی که نمایشگر می گوید "iPad غیرفعال است، به iTunes متصل شوید" مسدود می شود. در این مورد چه باید کرد؟
در واقع وقتی با چنین مشکلی مواجه شدید، ناامید نشوید. همیشه راهی برای خروج وجود دارد، نکته اصلی این است که بتوانیم آن را پیدا کنیم، اینطور نیست؟ دو راه نسبتاً ساده برای حل این وضعیت با iPad، iPad mini، iPhone و iPod وجود دارد.
1. حدس زدن رمز عبور در صفحه قفل
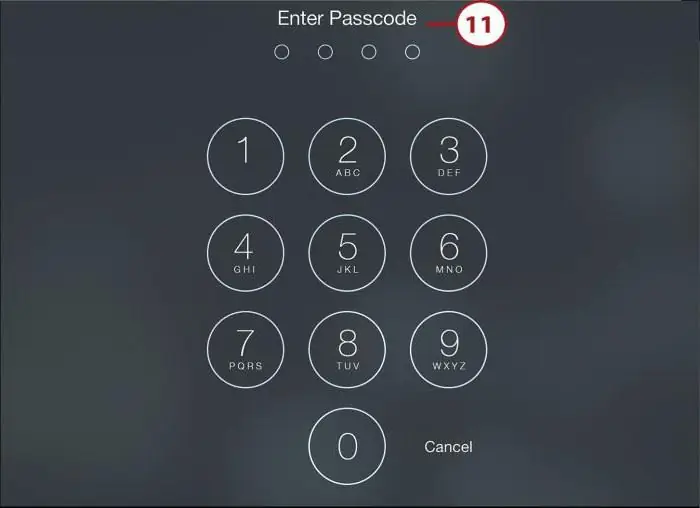
آسانترین روش انتخاب است. مزیت بزرگ این روش ایمنی کامل داده های دستگاه قفل شده است. یعنی در صورتی که یک نسخه پشتیبان از دستگاه ایجاد نشده باشد. نقطه ضعف این روش این است که هر از گاهی لازم است تعداد دفعات شماره گیری شده را از طریق iTunes تنظیم مجدد کنید، که فقط با دستگاهی که برای او آشنا است کار می کند. یعنی اگر گجت قبلاً به این رایانه متصل بوده باشد، در غیر این صورت iTunesفقط آن را نمی بینم iPad هنوز به iTunes متصل نمی شود؟
2. بازنشانی رمز عبور از طریق iTunes
اگر مرحله 1 کار نمی کند و دستگاه نمی تواند به iTunes متصل شود، باید آن را مجبور کنید. گوشیهای هوشمند، تبلتها و پخشکنندههای اپل دارای حالت خاصی هستند - DFU که برای فلش کردن دستگاه طراحی شده است.
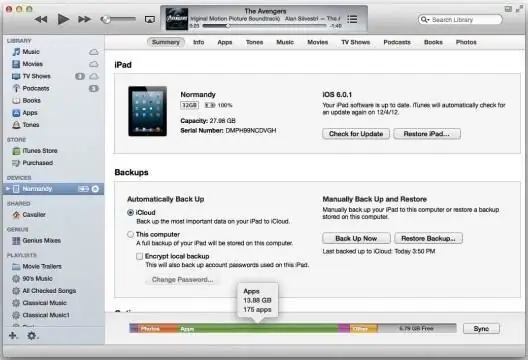
- اولین چیزی که باید مراقب آن باشید دانلود و نصب آخرین نسخه iTunes است.
- باید iPad خود را با iTunes در حالت خاموش به رایانه متصل کنید.
- حالا باید با فشار طولانی دکمه HOME (در حالی که ابزار خاموش است!) و سپس دکمه پاور را فشار دهید، وارد حالت DFU شوید. شایان ذکر است که باید دکمه ها را برای 10-15 ثانیه نگه دارید.
- بعد، یک صفحه iTunes روی صفحه رایانه ظاهر می شود که به شما پیشنهاد می دهد دستگاه را به روز کنید یا آن را بازیابی کنید. اغلب، تبلتها و تلفنهای هوشمند از قبل آخرین نسخههای سیستم عامل را نصب کردهاند، بنابراین باید روی دکمه "بازیابی …" کلیک کنید.
- اگر دکمه "به روز رسانی" روشن است، و کاربر می داند که چنین فرصتی وجود دارد، بهتر است ابزار خود را به روز کنید، زیرا در این حالت تمام داده ها ذخیره می شوند. هنگام بازیابی، تمام اطلاعات کاربر حذف خواهد شد.
مهم! اگر دستگاه جیلبریک است، هرگز نیازی به فشار دادن دکمه "به روز رسانی" ندارید (سیدیا روی صفحه ذخیره می شود). برای فلش کردن چنین گوشی ها یا تبلت هایی باید از ریکاوری استفاده کنید.
به روز رسانی دستگاه از طریق حالت DFU
به روز رسانی دستگاه از طریقحالت DFU به شما امکان می دهد از برخی خطاهای نرم افزاری جلوگیری کنید. این یک راه موثر برای جایگزینی سیستم عامل در دستگاه های قدیمی با نسخه های جدید است. مراحل ارتقا تقریباً یکسان است:
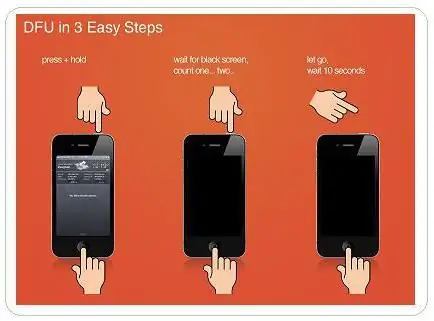
- دانلود نسخه فعلی iTunes.
- دانلود نسخه به روز شده سیستم عامل.
- در حالت خاموش، به iTunes متصل شوید.
- دکمه HOME را نگه دارید، پس از 5 ثانیه، دکمه پاور را فشار داده و نگه دارید. این عملیات 10-15 ثانیه طول می کشد.
- سپس iTunes دستگاه را پیدا کرده و نماد مربوطه را نشان می دهد.
- دکمه Shift را روی صفحه کلید خود نگه دارید و "Restore" را انتخاب کنید.
- پنجره ای ظاهر می شود که در آن باید سفت افزار را با فرمت ipsw. انتخاب کنید.
- فایل میانافزار را انتخاب کنید و روی «Open» کلیک کنید، پس از آن فرآیند نصب میانافزار آغاز میشود.
در اینجا چند راه ساده برای باز کردن قفل دستگاه iOS شما آورده شده است. اکنون، در مواجهه با کتیبه روی صفحه "iPad غیرفعال است، به iTunes متصل شوید"، کاربر با اطمینان می داند که چه کاری باید انجام دهد. کمی زمان و مشکل حل می شود. و برای جلوگیری از تکرار چنین شرایطی، باید برخی از تنظیمات دستگاه را تغییر دهید.
چگونه عملکرد "Erase data" را خاموش کنیم
1. باید تنظیمات دستگاه (تنظیمات iPad) را باز کنید.
2. در مرحله بعد، باید بخش "Touch ID and password" یا "Password" (بسته به دستگاه) را پیدا کرده و باز کنید.
3. سپس به پایین بروید و سوئیچ "Erase data" را در موقعیت خاموش قرار دهید (در این حالت، نوار خاکستری خواهد بود، اگر سبز باشد، سپستابع فعال).
برای اینکه داده های انباشته شده را در مواقع اضطراری از دست ندهید، باید یک نسخه پشتیبان از دستگاه را از طریق iTunes یا مستقیماً در iCloud در رایانه خود تنظیم کنید.
پشتیبان گیری iCloud
- باید به یک شبکه Wi-Fi متصل شوید.
- سپس به تنظیمات بروید، سپس به بخش iCloud - "پشتیبان گیری".
- سوئیچ پشتیبان باید فعال باشد. اگر نه، باید آن را روشن کنید.
- روی "ایجاد پشتیبان" کلیک کنید و منتظر فرآیند دانلود باشید. مهم است که در حین انجام این کار شبکه Wi-Fi را خاموش نکنید.
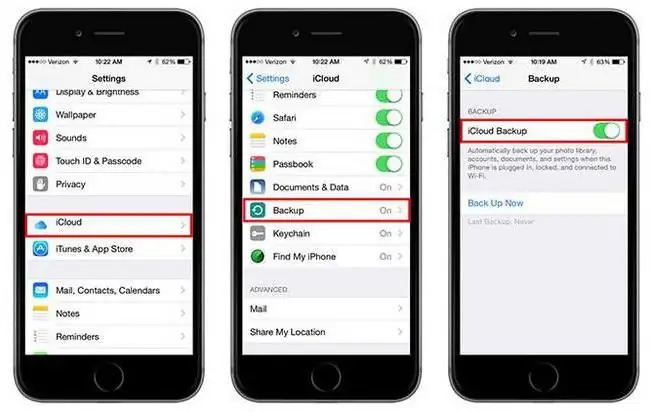
این نوع پشتیبانگیری را میتوان بهطور خودکار انجام داد، اما به شرطی که دستگاه به شبکه Wi-Fi و منبع تغذیه متصل باشد. اگر فضای ذخیرهسازی کافی وجود داشته باشد و صفحه قفل باشد، یک کپی در iCloud ایجاد میشود. بسیاری از افراد یک شبه گوشی خود را در حالت شارژ رها می کنند. در این مدت او موفق به ایجاد یک کپی می شود. اما باید مراقب فضای خالی در iCloud باشید.
پشتیبان گیری در iTunes
- دستگاه خود را به iTunes وصل کنید.
- در صفحه اصلی دستگاه در iTunes، باید روی "Backup Now" کلیک کنید.
- منتظر فرآیند دانلود باشید.
در پشتیبان گیری از این نوع اطلاعات، امکان ایجاد خودکار کپی از دستگاه در هر بار اتصال به رایانه نیز وجود دارد. برای این کار در صفحه اصلی باید ستون مناسب را انتخاب کنید. بسیار راحت است، به همین دلیل است که بسیاری از مردم در سراسر جهان از این نکات در زندگی روزمره خود استفاده می کنند!
و مهمتر از همه، باید به خاطر داشته باشید که همه رمزهای عبور باید در مکانی غیرقابل دسترس نگهداری شوند. کارشناسان به شما توصیه می کنند برای افزایش امنیت، همیشه پروفایل Apple ID خود را در عملکرد Find My iPhone تنظیم کنید. همچنین، این عملکرد به شما امکان می دهد دستگاه خود را هم در شرایط پیش پا افتاده از دست دادن آن در خانه پیدا کنید (هنگامی که عملکرد جستجو فعال است، دستگاه سیگنالی را نشان می دهد که مکان آن را نشان می دهد)، و هم زمانی که ابزار به سرقت رفته یا گم شده است (از شخصی). حساب کاربری سایت icloud.com، امکان تعیین موقعیت نقشه دستگاه وجود دارد.






